Vi börjar med det andra alternativet, Core Temp, eftersom det är enklare.
Använd Core Temp för att kontrollera datorns CPU-temperatur
-
Ladda ner Core Temp från den här webbplatsen och installera programmet.
-
Lansera programmet. Låt dig inte förvirras av mängden information som visas här.
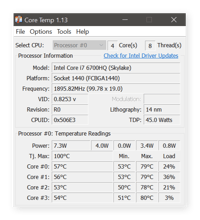
-
Det viktiga är temperaturerna du ser under varje kärna (Core #0-Core #3, eller hur många du än har). I det här exemplet körs Quad-Core Skylake-processorn för bärbar dator i genomsnitt i mitten av 50 °C (du kan också växla till Fahrenheit om du föredrar det).
-
På höger sida ser du också de högsta processortemperaturer som registrerats av Core Temp (”Max.”) samt processorns aktuella belastning.
Kontrollera BIOS/UEFI
Om du kör Windows 10 (eller till och med ett äldre operativsystem) har det sin egen temperaturkontroll inbyggd. Denna ”termometer”-funktion är en del av moderkortets centrala ”programvara”, som vanligtvis kallas BIOS eller UEFI.
För att komma åt den måste du slå på datorn och trycka på en specifik tangent. Den tangentkombinationen visas på skärmen när systemet startar, till exempel F12, ESC, F2 eller DEL. Använd den tangentkombinationen för att komma in i BIOS. Det visar dig temperaturerna direkt på huvudskärmen i BIOS.
Tyvärr kan du bara kontrollera temperaturerna en gång. Det gör ingenting för att övervaka temperaturen över tiden när du använder Windows, särskilt när datorn eller den bärbara datorn är upptagen med tunga belastningar.
Hur du övervakar CPU-temperaturen konstant
När du arbetar med krävande program, t.ex. videoredigering eller renderingsmjukvara, eller när du använder datorn i direkt värme eller solljus, bör du hålla ett vakande öga på CPU-temperaturen. Det är då det blir riktigt varmt.
Tacksamt nog erbjuder Core Temp ett enkelt sätt att övervaka CPU-temperaturen hela tiden, över flera kärnor. Som standard förblir informationen dold, men du kan göra den synlig hela tiden. Det är enkelt att ställa in den som en minitermometer som sitter i aktivitetsfältet. Det gör du genom att klicka på den lilla pilen i meddelandeområdet i aktivitetsfältet: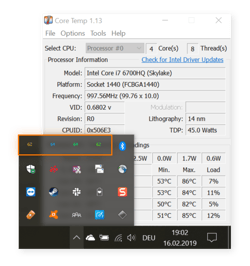 Detta ger en lista över många bakgrundsprogram. Ser du de fyra siffrorna? Det är de fyra kärntemperaturerna enligt förklaringen ovan. Håll muspekaren över siffrorna och dra dem till aktivitetsfältet. Då visas temperaturen hela tiden, så att du enkelt kan övervaka dem hela tiden.
Detta ger en lista över många bakgrundsprogram. Ser du de fyra siffrorna? Det är de fyra kärntemperaturerna enligt förklaringen ovan. Håll muspekaren över siffrorna och dra dem till aktivitetsfältet. Då visas temperaturen hela tiden, så att du enkelt kan övervaka dem hela tiden. Är fyra siffror för trånga på skärmen? Istället kan du visa endast den högsta temperaturen för någon av kärnorna. I Core Temp klickar du på Alternativ och väljer Inställningar. Navigera till kategorin Meddelandeområde. Ändra visningen till Högsta temperatur per processor.
Är fyra siffror för trånga på skärmen? Istället kan du visa endast den högsta temperaturen för någon av kärnorna. I Core Temp klickar du på Alternativ och väljer Inställningar. Navigera till kategorin Meddelandeområde. Ändra visningen till Högsta temperatur per processor.
Men när du spelar ett spel i helskärmsläge kan du inte se aktivitetsfältet. Det skulle vara irriterande att ALT+TAB:a ut ur spelet, kontrollera temperaturen och gå tillbaka till spelet. (Realistiskt sett skulle du förmodligen inte bry dig.)
Tacksamt nog har spelarna ett annat specialverktyg för att mäta CPU-temperaturen: det heter RivaTuner och är en annan trevlig CPU-temperaturmätare. RivaTuner levereras tillsammans med överklockningsverktyget MSI Afterburner, som beskrivs i vår artikel om GPU-överklockning.
När du har installerat MSI Afterburner och RivaTuner går du till aktivitetsfältets info-område aktivitetsfältet och klickar på ikonen för MSI Afterburner: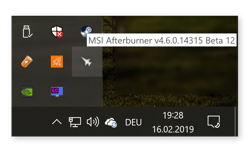 Klickar du på kugghjulet Settings (inställningar) i MSI Afterburner går du till fliken Monitoring (övervakning). Scrolla nedåt tills du ser CPU-temperaturen i listan. Klicka på den och markera sedan rutan där det står Visa i On-Screen Display.
Klickar du på kugghjulet Settings (inställningar) i MSI Afterburner går du till fliken Monitoring (övervakning). Scrolla nedåt tills du ser CPU-temperaturen i listan. Klicka på den och markera sedan rutan där det står Visa i On-Screen Display.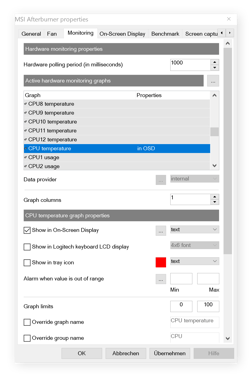 Nästan, gå till On-Screen Display och ange ett tangentbordsgenväg som ska användas för OSD, till exempel ALT+F5.
Nästan, gå till On-Screen Display och ange ett tangentbordsgenväg som ska användas för OSD, till exempel ALT+F5.
Finalt, starta ditt spel, skriv ALT+F5, och du kan alltid övervaka din CPU temps.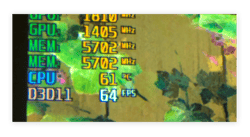
Varför ska jag kontrollera mina CPU-temperaturer?
Din databehandlingsenhet (CPU) utför miljontals operationer per sekund, vilket kan leda till att processorn blir ganska varm. Om den blir för varm kan du få problem med systemets stabilitet, krascher och långsamma beräkningar eller till och med skapa långsiktiga skador.
Här är några situationer där det kan vara en bra idé att kontrollera din temperatur:
Du överklockerar: Om du pressar din CPU utanför dess gränser genom att överklocka den kommer dess temperatur definitivt att öka – ganska markant i många fall! Som överklockare eller datorbyggare av speldatorer bör övervakning av dina temperaturer finnas med på din To Do-lista.
Du har en supertunn ultrabook: Ultrabooks är vanligtvis mycket tunna, vilket ger din bärbara dator lite utrymme för ordentlig kylning. Om du arbetar mycket hårt på en sådan dator (t.ex. med spel eller grafikrendering) eller om du bor i ett varmare klimat är det ett måste att hålla ett vakande öga på temperaturerna.
Du har en äldre dator eller bärbar dator: Med tiden kan damm samlas i datorns chassi, vilket kan sakta ner eller till och med blockera fläktarna. Det är smart att kontrollera om temperaturen är hög, eftersom det är en indikator på om det är dags att rensa bort dammkaniner eller byta ut fläktar.
Du upplever att systemet ständigt fryser och kraschar: Om din dator stängs av slumpmässigt kanske det inte är ett hårdvaru- eller mjukvarufel. Ett system som körs för varmt kan stänga av sig automatiskt för att förhindra långsiktiga fysiska skador från värmen.
Din dator är extremt långsam: Du kanske har en väloptimerad dator och kör ett underhållsprogram som Avast Cleanup för att undvika prestandasvin. Kanske har du följt våra tips för att snabba upp och rensa din dator. Om det fortfarande går långsamt kan processorn tvingas strypa sig själv när den når kritiska temperaturer.
Är min CPU-temperatur för hög?
Nu, hur varm bör din CPU vara? CPU-temperaturen beror helt och hållet på vilken CPU som används. I allmänhet anses allt mellan 40°C och 65°C (eller 104°F – 149°F) vara ett säkert värmeområde under en normal arbetsbelastning. På min stationära speldator, som har gott om kylning och en högklassig CPU, ser jag temperaturer som varierar runt 50 °C när jag inte gör något riktigt krävande. På min Ultrabook (återigen mycket trångt utrymme för en kraftfull CPU) ligger den i genomsnitt runt 75 °C när jag arbetar.
Vid hög belastning kan CPU-temperaturen stiga upp till 80-85 °C; betrakta det som den absoluta gränsen. Under längre spelsessioner kan du räkna med att du sannolikt kommer att se dina CPU-temperaturer gå över 80° C. Även om det går bra för några minuters spelande eller annan intensiv CPU-användning är det ingen bra idé under en längre tid.
Allt ovanför kan skada CPU:n och dess kisel på lång sikt, så se till att din CPU inte håller den typen av temperaturer i flera dagar i rad.
Håll noga uppsikt! Se till att den inte överstiger 90° under flera timmar. Om den gör det upprepade gånger minskar du processorns livslängd – vilket skulle innebära att spelet är över.
Hur man håller nere CPU-temperaturerna
Håller du ständigt temperaturgränsen? Låt oss sänka värmen med dessa tips:
-
Sug din dator: Få bort dammkaninerna från CPU-fläktarna! Om du har en bärbar dator (särskilt om det är en äldre modell), öppna den och rengör fläktarna. Alternativt kan du, om du är nervös för att ta av locket, använda tryckluftsdammsugare för att få loss datorns inre delar och CPU-fläkten.
-
Använd ett stativ för bärbar dator: En handfull bärbara stativ på marknaden lyfter antingen datorn eller placerar den vertikalt för att möjliggöra ett bättre luftflöde. De har även andra användbarhetsfördelar.
-
Håll din miljö sval: Placera inte din bärbara dator eller dator i direkt solljus eller värme, och håll omgivningstemperaturen så kall som möjligt.
-
Sätt tillbaka kylfläkten: Om fläktarna i datorn inte klarar av sina uppgifter kan du byta ut dem mot en kraftfullare kylare eller installera en vattenkylningslösning. Samtidigt som du byter ut fläkten bör du också ta bort CPU:n och uppdatera den termiska pastan eller till och med byta ut den mot en bättre.
-
Håll den fri från skadlig kod: Vissa virus producerar konstant 100 % CPU-användning, vilket drastiskt ökar belastningen och därmed temperaturen. Därför bör du upptäcka och ta bort skadlig kod på din dator.
-
Stäng av bakgrundsprogram och stäng program: Använd ett verktyg som Avast Cleanups viloläge för att sätta oanvända bakgrundsprogram i viloläge. Detta minskar belastningen på ditt system. Och se till att stänga så många program som möjligt. Klicka nedan för att ladda ner:
Hämta det för Android , Mac
Hämta det för Mac, Android
Skaffa det för Android , Mac
Skaffa det för Mac, Android