Comecemos pela segunda opção, usando o Core Temp, porque é mais fácil.
Utilizar o Core Temp para verificar a temperatura do CPU do seu computador
-
Baixar o Core Temp deste website e instalar a aplicação.
-
Lançar a aplicação. Não deixe que a quantidade de informação aqui apresentada o confunda.
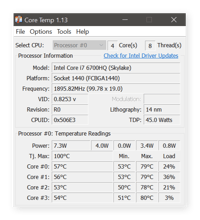
-
O que é importante são as temperaturas que você vê debaixo de cada core (Core #0-Core #3, ou por muitos que você possa ter). Neste exemplo, a CPU do computador portátil Quad-Core Skylake funciona em média a 50°C (também pode mudar para Fahrenheit se for essa a sua preferência).
-
No lado direito também vê as temperaturas de processador mais altas registadas pelo Core Temp (“Max.”) assim como a carga atual da CPU.
Verifica a BIOS/UEFI
Se você estiver rodando o Windows 10 (ou mesmo um SO mais antigo), ele inclui sua própria verificação de temperatura embutida. Este “termómetro” faz parte do “software” central da sua placa mãe, que é normalmente chamado de BIOS ou UEFI.
Para aceder a este, tem de ligar o seu PC e premir uma tecla específica. Essa combinação de teclas é mostrada na tela quando o sistema inicia, como F12, ESC, F2, ou DEL. Use essa combinação de teclas para entrar na BIOS. Ela mostra as temperaturas na tela principal da BIOS.
Felizmente, isto permite que você verifique as temperaturas apenas uma vez. Ele não faz nada para monitorar a temperatura ao longo do tempo enquanto você usa o Windows, particularmente quando o seu PC ou laptop está ocupado com cargas pesadas.
Como monitorar a temperatura do seu CPU constantemente
Quando você trabalha com aplicativos exigentes, como software de edição ou renderização de vídeo, ou quando você usa o seu computador com calor direto ou luz solar, você deve ficar de olho na temperatura do seu CPU. É quando as coisas ficam realmente quentes.
Felizmente, o Core Temp oferece uma maneira fácil de monitorar a temperatura da sua CPU o tempo todo, através de vários núcleos. Por padrão, a informação permanece oculta, mas você pode torná-la visível o tempo todo. É fácil configurá-lo como um mini termômetro que fica na sua barra de tarefas. Para fazer isso, clique na pequena seta na área de notificação da sua barra de tarefas:
Isso traz uma lista de muitas aplicações de fundo. Veja os quatro números? Essas são as quatro temperaturas centrais, como explicado acima. Passe o mouse sobre os números e arraste-os para a sua barra de tarefas. Então a temperatura aparece o tempo todo, permitindo que você os monitore constantemente.
Há quatro números muito lotados na tela? Em vez disso, você pode exibir apenas a temperatura mais alta de qualquer um dos núcleos. Dentro do Core Temp, clique em Options e selecione Settings. Navegue até a categoria Área de Notificação. Mude a visualização para Temperatura mais alta por processador.
Mas quando você joga um jogo no modo tela cheia, não consegue ver a sua barra de tarefas. Seria irritante para o ALT+TAB sair do jogo, verificar a temperatura e voltar ao jogo. (Realisticamente, você provavelmente não se incomodaria.)
Felizmente, os jogadores têm outra ferramenta especial para medir a temperatura da CPU: é chamado de RivaTuner e é outro bom monitor de temperatura da CPU. O RivaTurner vem com o utilitário de overclocking MSI Afterburner, como descrito no nosso artigo sobre overclocking de GPU.
Após instalar o MSI Afterburner e o RivaTuner, vá até a barra de tarefas da sua barra de tarefas e clique no ícone MSI Afterburner: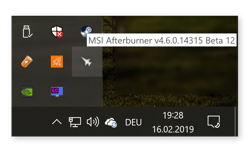 Clique na roda dentada de configurações no MSI Afterburner e vá até a aba Monitoramento. Role para baixo até que você veja a temperatura da CPU na lista. Clique nele e selecione a caixa que diz Show in On-Screen Display.
Clique na roda dentada de configurações no MSI Afterburner e vá até a aba Monitoramento. Role para baixo até que você veja a temperatura da CPU na lista. Clique nele e selecione a caixa que diz Show in On-Screen Display.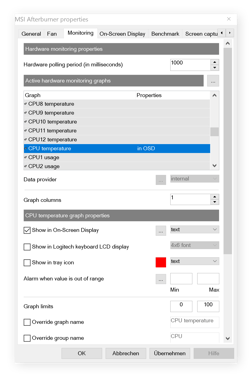 Next, vá até On-Screen Display e especifique um atalho de teclado para ser usado para o OSD, como ALT+F5.
Next, vá até On-Screen Display e especifique um atalho de teclado para ser usado para o OSD, como ALT+F5.
Finalmente, inicie seu jogo, digite ALT+F5, e você sempre poderá monitorar os tempos de CPU.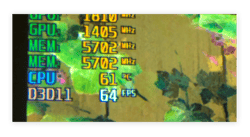
Por que devo verificar as temperaturas de minha CPU?
Sua unidade de processamento computacional (CPU) realiza milhões de operações por segundo, o que pode fazer com que o processador fique bastante quente. Se ficar muito quente, você pode ter problemas de estabilidade do sistema, travamentos e lentidão na computação, ou mesmo criar danos a longo prazo.
Aqui estão algumas situações em que verificar sua temperatura pode ser uma boa idéia:
Você está fazendo overclocking: Se você estiver empurrando a sua CPU para além dos seus limites através do overclocking, a sua temperatura irá definitivamente aumentar – de forma bastante significativa em muitos casos! Como um overclocker ou um construtor de PCs para jogos, monitorar suas temperaturas deve estar na sua lista de tarefas.
Você tem um ultra-livro super-fino: Os ultrabooks são normalmente muito finos, dando ao seu laptop pouco espaço para o resfriamento adequado. Se você trabalha muito duro em um computador assim (como jogos ou renderização gráfica) ou se você vive em um clima mais quente, ficar de olho nas temperaturas é uma obrigação.
Você tem um PC ou laptop mais antigo: Com o tempo, o pó pode acumular-se dentro do chassis do computador, o que pode abrandar ou mesmo bloquear os seus ventiladores. É inteligente verificar as altas temperaturas, pois isso é um indicador da hora de limpar os coelhinhos de pó ou substituir os ventiladores.
Você experimenta congelamentos e travamentos constantes do sistema: Se o seu PC desliga aleatoriamente, pode não ser um defeito de hardware ou software. Um sistema que funciona muito quente pode desligar-se automaticamente para evitar danos físicos a longo prazo causados pelo calor.
Seu PC é extremamente lento: Talvez você tenha um PC bem otimizado e esteja rodando uma suíte de manutenção como o Avast Cleanup para se defender dos porcos de desempenho. Talvez você tenha seguido as nossas dicas para acelerar e limpar o seu PC. Se as coisas ainda abrandarem para um rastejamento, o CPU pode ser forçado a acelerar-se quando atinge temperaturas críticas.
A minha temperatura do CPU é demasiado alta?
Agora, quão quente deve estar o seu CPU? A temperatura da CPU depende inteiramente da CPU utilizada. Em geral, qualquer coisa entre 40°C e 65°C (ou 104°F – 149°F) é considerada uma faixa de calor segura durante uma carga normal de trabalho. No meu PC desktop para jogos, que tem bastante refrigeração e um CPU topo de gama, vejo temperaturas que variam em torno de 50°C quando não estou realmente a fazer nada exigente. No meu Ultrabook (novamente, espaço muito apertado para um CPU potente), ele fica em média em torno de 75°C enquanto estou trabalhando.
Em cargas altas, a temperatura do CPU pode ir até 80-85°; considere que o limite absoluto. Durante sessões de jogo prolongadas, espere que você provavelmente verá a temperatura do seu CPU ir acima de 80°C. Embora isso seja bom por alguns minutos de jogo ou outro uso intenso da CPU, não é uma boa idéia por um período de tempo prolongado.
Acima de tudo pode danificar a CPU e seu silicone a longo prazo, então certifique-se de que sua CPU não mantenha esse tipo de temperatura por dias seguidos.
Cuidado bem! Certifique-se de que não ultrapasse os 90° durante várias horas. Se for, repetidamente, você reduz a vida útil do seu processador – o que significaria um jogo acima de.
Como manter as temperaturas do CPU baixas
Constantemente atingindo o limite de temperatura? Vamos baixar o calor com estas dicas:
-
Vácuo do seu PC: Tire os coelhinhos de pó dos ventiladores da CPU! Se você tem um laptop (especialmente se for um modelo antigo), abra-o e limpe os ventiladores. Alternativamente, se você estiver nervoso para tirar a tampa, você pode usar os aspiradores de ar comprimido para desobstruir o funcionamento interno do seu PC e da ventoinha do CPU.
-
Utilizar um suporte para laptop: Um punhado de suportes para computadores portáteis no mercado ou levanta o computador ou coloca-o na vertical para permitir mais fluxo de ar. Eles também têm outros benefícios de usabilidade.
-
Mantenha o seu ambiente fresco: Não coloque o seu computador portátil ou PC sob luz solar directa ou calor, e mantenha a temperatura ambiente o mais fresca possível.
-
Substitua o seu ventilador de resfriamento: Se os ventiladores dentro do seu PC não estiverem à altura das suas tarefas, substitua-os por um refrigerador mais potente ou instale uma solução de arrefecimento a água. Enquanto estiver substituindo o ventilador, você também deve remover a CPU e atualizar a pasta térmica ou até mesmo substituí-la por uma melhor.
-
Cerve-o livre de malwares: Alguns vírus produzem um uso constante de 100% da CPU, aumentando drasticamente a carga e, portanto, a temperatura. É por isso que você deve detectar e remover malware no seu PC.
-
Desligue aplicações em segundo plano e feche programas: Use uma ferramenta como o Avast Cleanup’s Sleep Mode para colocar as aplicações de fundo não utilizadas para dormir. Isto reduz a carga no seu sistema. E certifique-se de fechar o máximo de aplicações possível. Clique abaixo para fazer o download:
>
Obtenha para Android , Mac
Obtenha para Mac, Android
Obter para Android , Mac
Obter para Mac, Android