Să începem cu a doua opțiune, folosind Core Temp, pentru că este mai ușoară.
Utilizați Core Temp pentru a verifica temperatura procesorului computerului
-
Download Core Temp de pe acest site și instalați aplicația.
-
Lansați aplicația. Nu lăsați cantitatea de informații afișate aici să vă încurce.
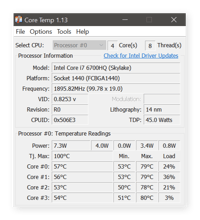
-
Ceea ce este important sunt temperaturile pe care le vedeți sub fiecare nucleu (Core #0-Core #3, sau oricât de multe ați avea). În acest exemplu, procesorul Quad-Core Skylake al laptopului rulează în medie în jurul valorii de 50°C (puteți, de asemenea, să treceți la Fahrenheit dacă aceasta este preferința dvs.).
-
În partea dreaptă vedeți, de asemenea, cele mai ridicate temperaturi ale procesorului înregistrate de Core Temp („Max.”), precum și sarcina actuală a procesorului.
Verificați BIOS/UEFI
Dacă utilizați Windows 10 (sau chiar un sistem de operare mai vechi), acesta include propria verificare a temperaturii încorporată. Această funcție de „termometru” face parte din „software-ul” de bază al plăcii dvs. de bază, care se numește de obicei BIOS sau UEFI.
Pentru a o accesa, trebuie să porniți PC-ul și să apăsați o anumită tastă. Combinația respectivă de taste este afișată pe ecran în timp ce sistemul pornește, cum ar fi F12, ESC, F2 sau DEL. Utilizați acea combinație de taste pentru a intra în BIOS. Acesta vă arată temperaturile chiar pe ecranul principal al BIOS.
Din păcate, acest lucru vă permite să verificați temperaturile doar o singură dată. Nu face nimic pentru a monitoriza temperatura în timp, pe măsură ce folosiți Windows, în special atunci când PC-ul sau laptopul este ocupat cu sarcini grele.
Cum să monitorizați constant temperatura procesorului
Când lucrați cu aplicații solicitante, cum ar fi programele de editare video sau de randare, sau când folosiți computerul în condiții de căldură directă sau la lumina soarelui, ar trebui să urmăriți îndeaproape temperatura procesorului. Atunci lucrurile devin cu adevărat fierbinți.
Din fericire, Core Temp oferă o modalitate ușoară de a monitoriza temperatura procesorului dvs. în orice moment, pe mai multe nuclee. În mod implicit, informațiile rămân ascunse, dar le puteți face vizibile tot timpul. Este ușor de configurat ca un mini termometru care se află în bara de activități. Pentru a face acest lucru, faceți clic pe săgeata mică din zona de notificare din bara de activități: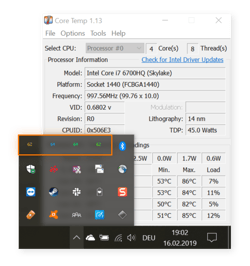 Aceasta afișează o listă cu multe aplicații din fundal. Vedeți cele patru numere? Acestea sunt cele patru temperaturi ale nucleului, așa cum am explicat mai sus. Treceți deasupra numerelor și trageți-le în bara de activități. Apoi, temperaturile apar tot timpul, permițându-vă să le monitorizați cu ușurință în mod constant.
Aceasta afișează o listă cu multe aplicații din fundal. Vedeți cele patru numere? Acestea sunt cele patru temperaturi ale nucleului, așa cum am explicat mai sus. Treceți deasupra numerelor și trageți-le în bara de activități. Apoi, temperaturile apar tot timpul, permițându-vă să le monitorizați cu ușurință în mod constant. Cele patru numere sunt prea aglomerate pe ecran? În schimb, puteți afișa doar cea mai ridicată temperatură a oricăruia dintre nuclee. În cadrul Core Temp, faceți clic pe Options (Opțiuni) și selectați Settings (Setări). Navigați la categoria Notification Area (Zona de notificare). Comutați vizualizarea la Temperatura cea mai ridicată pe procesor.
Cele patru numere sunt prea aglomerate pe ecran? În schimb, puteți afișa doar cea mai ridicată temperatură a oricăruia dintre nuclee. În cadrul Core Temp, faceți clic pe Options (Opțiuni) și selectați Settings (Setări). Navigați la categoria Notification Area (Zona de notificare). Comutați vizualizarea la Temperatura cea mai ridicată pe procesor.
Dar atunci când jucați un joc în modul ecran complet, nu puteți vedea bara de activități. Ar fi enervant să ieșiți din joc cu ALT+TAB, să verificați temperatura și să vă întoarceți la joc. (În mod realist, probabil că nu v-ați deranja.)
Din fericire, gamerii au la dispoziție un alt instrument special pentru a măsura temperatura CPU: se numește RivaTuner și este un alt monitor de temperatură CPU frumos. RivaTurner vine la pachet cu utilitarul de overclocking MSI Afterburner, așa cum a fost descris în articolul nostru despre overclocking GPU.
După ce ați instalat MSI Afterburner și RivaTuner, mergeți în zona de informații din bara de sarcini a barei de sarcini și faceți clic pe pictograma MSI Afterburner: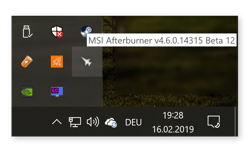 Faceți clic pe butonul Settings din MSI Afterburner și mergeți la fila Monitoring. Derulați în jos până când vedeți temperatura CPU în listă. Faceți clic pe ea și apoi selectați căsuța care spune Show in On-Screen Display.
Faceți clic pe butonul Settings din MSI Afterburner și mergeți la fila Monitoring. Derulați în jos până când vedeți temperatura CPU în listă. Faceți clic pe ea și apoi selectați căsuța care spune Show in On-Screen Display.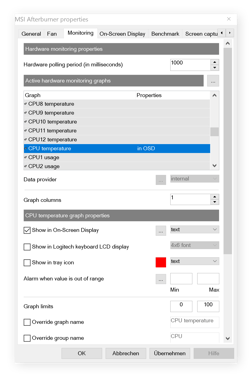 În continuare, mergeți la On-Screen Display și specificați o comandă rapidă de la tastatură care să fie utilizată pentru OSD, cum ar fi ALT+F5.
În continuare, mergeți la On-Screen Display și specificați o comandă rapidă de la tastatură care să fie utilizată pentru OSD, cum ar fi ALT+F5.
În cele din urmă, lansați jocul, tastați ALT+F5 și veți putea monitoriza oricând temperatura CPU-ului.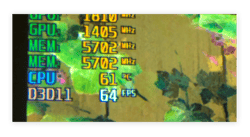
De ce ar trebui să verific temperaturile CPU?
Unitatea dumneavoastră de procesare a calculatoarelor (CPU) efectuează milioane de operații pe secundă, ceea ce poate face ca procesorul să devină destul de fierbinte. Dacă se încălzește prea tare, s-ar putea să aveți probleme de stabilitate a sistemului, blocaje și încetiniri ale calculatorului sau chiar să creați daune pe termen lung.
Iată câteva situații în care verificarea temperaturii ar putea fi o idee bună:
Vă faceți overclocking: Dacă vă împingeți procesorul dincolo de limitele sale prin overclocking, temperatura acestuia va crește cu siguranță – destul de semnificativ în multe cazuri! În calitate de overclocker sau de constructor de PC-uri pentru jocuri, monitorizarea temperaturilor ar trebui să fie pe lista de lucruri de făcut.
Ai un ultrabook super-subțire: Ultrabook-urile sunt de obicei foarte subțiri, oferind laptopului dvs. puțin spațiu pentru o răcire adecvată. Dacă lucrați foarte mult pe un astfel de computer (cum ar fi jocuri sau randare grafică) sau dacă locuiți într-un climat mai cald, este necesar să urmăriți îndeaproape temperaturile.
Aveți un PC sau un laptop mai vechi: În timp, praful se poate aduna în interiorul șasiului calculatorului, ceea ce poate încetini sau chiar bloca ventilatoarele acestuia. Este inteligent să verificați temperaturile ridicate, deoarece acest lucru este un indicator pentru a afla dacă este timpul să curățați iepurașii de praf sau să înlocuiți ventilatoarele.
Vă confruntați cu blocări și blocări constante ale sistemului: Dacă PC-ul dvs. se închide la întâmplare, s-ar putea să nu fie vorba de un defect hardware sau software. Un sistem care funcționează prea fierbinte se poate opri automat pentru a preveni deteriorarea fizică pe termen lung din cauza căldurii.
PC-ul dumneavoastră este extrem de lent: Poate că aveți un PC bine optimizat și rulați o suită de mentenanță, cum ar fi Avast Cleanup, pentru a vă apăra de cei care vă afectează performanța. Poate că ați urmat sfaturile noastre pentru a vă accelera și curăța PC-ul. Dacă lucrurile continuă să încetinească, este posibil ca procesorul să fie forțat să se stingă singur atunci când atinge temperaturi critice.
Temperatura procesorului meu este prea mare?
Acum, cât de fierbinte ar trebui să fie procesorul dumneavoastră? Temperatura CPU depinde în întregime de CPU-ul utilizat. În general, orice între 40°C și 65°C (sau 104°F – 149°F) este considerat un interval de căldură sigur în timpul unei sarcini de lucru normale. Pe PC-ul meu desktop pentru jocuri, care dispune de multă răcire și de un procesor de înaltă performanță, văd temperaturi care variază în jurul valorii de 50°C atunci când nu fac nimic cu adevărat solicitant. Pe Ultrabook-ul meu (din nou, spațiu foarte restrâns pentru un CPU puternic), se situează în medie în jurul valorii de 75°C în timp ce lucrez.
La sarcini mari, temperatura CPU poate urca până la 80-85°; considerați că aceasta este limita absolută. În timpul sesiunilor prelungite de jocuri, așteptați-vă să vedeți probabil că temperaturile CPU-ului dvs. vor depăși 80°C. Deși acest lucru este în regulă pentru câteva minute de joc sau pentru o altă utilizare intensă a CPU-ului, nu este o idee bună pentru o perioadă lungă de timp.
Ceva mai sus poate deteriora CPU-ul și siliciul său pe termen lung, așa că asigurați-vă că CPU-ul dvs. nu menține aceste tipuri de temperaturi timp de câteva zile la rând.
Supravegheați cu atenție! Asigurați-vă că nu urcă mai sus de 90° timp de câteva ore. Dacă o face, în mod repetat, reduceți durata de viață a procesorului dvs. – ceea ce ar însemna sfârșitul jocului.
Cum să mențineți scăzute temperaturile CPU
Să atingeți constant limita de temperatură? Haideți să micșorăm căldura cu aceste sfaturi:
-
Vacumatizați-vă PC-ul: Scoateți iepurii de praf din ventilatoarele CPU! Dacă aveți un laptop (mai ales dacă este un model mai vechi), deschideți-l și curățați ventilatoarele. Alternativ, dacă aveți emoții în legătură cu scoaterea capacului, puteți folosi praful cu aer comprimat pentru a destupa mecanismele interne ale PC-ului și ventilatorul CPU.
-
Utilizați un suport pentru laptop: O mână de suporturi pentru laptopuri de pe piață fie ridică calculatorul, fie îl plasează pe verticală pentru a permite un flux de aer mai mare. Acestea au și alte beneficii de utilizare.
-
Păstrați-vă mediul rece: Nu așezați laptopul sau PC-ul în lumina directă a soarelui sau la căldură și păstrați temperatura ambientală cât mai rece posibil.
-
Înlocuiți ventilatorul de răcire: Dacă ventilatoarele din interiorul PC-ului dvs. nu sunt la înălțimea sarcinilor lor, înlocuiți-le cu un ventilator mai puternic sau instalați o soluție de răcire cu apă. În timp ce înlocuiți ventilatorul, ar trebui, de asemenea, să scoateți procesorul și să reîmprospătați pasta termică sau chiar să o înlocuiți cu una mai bună.
-
Păstrați-l fără malware: Unii viruși produc o utilizare constantă de 100% a CPU, crescând drastic sarcina și, prin urmare, temperatura. De aceea, ar trebui să detectați și să eliminați programele malware de pe PC.
-
Dezactivați aplicațiile din fundal și închideți programele: Folosiți un instrument precum Avast Cleanup’s Sleep Mode pentru a pune în sleep aplicațiile de fundal nefolosite. Acest lucru reduce încărcarea sistemului dumneavoastră. Și asigurați-vă că închideți cât mai multe aplicații. Faceți clic mai jos pentru a descărca:
Descărcați-l pentru Android , Mac
Descărcați-l pentru Mac, Android
Get it for Android , Mac
Get it for Mac, Android
.