Zacznijmy od drugiej opcji, używając Core Temp, ponieważ jest ona łatwiejsza.
Użyj Core Temp, aby sprawdzić temperaturę procesora komputera
-
Ściągnij Core Temp z tej strony internetowej i zainstaluj aplikację.
-
Uruchom aplikację. Nie daj się zmylić ilości wyświetlanych informacji.
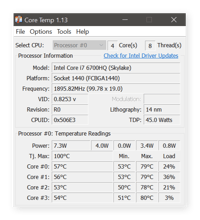
-
Ważne są temperatury, które widzisz pod każdym rdzeniem (rdzeń #0-rdzeń #3, lub jakkolwiek wiele ich masz). W tym przykładzie czterordzeniowy procesor Skylake w laptopie pracuje średnio w zakresie 50°C (możesz też przełączyć się na temperaturę Fahrenheita, jeśli taka jest Twoja preferencja).
-
Po prawej stronie widzisz też najwyższe temperatury procesora zarejestrowane przez Core Temp („Max.”), jak również bieżące obciążenie CPU.
Sprawdź BIOS/UEFI
Jeśli używasz Windows 10 (lub nawet starszy OS), zawiera on własne sprawdzanie temperatury wbudowane w. Ta funkcja „termometru” jest częścią podstawowego „oprogramowania” płyty głównej, które jest zwykle nazywane BIOS-em lub UEFI.
Aby uzyskać do niego dostęp, musisz włączyć komputer i nacisnąć określony klawisz. Ta kombinacja klawiszy jest wyświetlana na ekranie podczas uruchamiania systemu, na przykład F12, ESC, F2 lub DEL. Użyj tej kombinacji klawiszy, aby wejść do BIOSu. Pokazuje ona temperatury bezpośrednio na głównym ekranie BIOS-u.
Niestety, pozwala to tylko na jednorazowe sprawdzenie temperatur. Nie robi nic, aby monitorować temperaturę w czasie korzystania z systemu Windows, zwłaszcza gdy komputer PC lub laptop jest zajęty dużym obciążeniem.
Jak stale monitorować temperaturę CPU
Gdy pracujesz z wymagającymi aplikacjami, takimi jak programy do edycji wideo lub renderowania, lub gdy używasz komputera w bezpośrednim upale lub świetle słonecznym, powinieneś mieć oko na temperaturę CPU. To jest, gdy rzeczy stają się naprawdę gorące.
Na szczęście, Core Temp oferuje łatwy sposób monitorowania temperatury procesora przez cały czas, na wielu rdzeniach. Domyślnie informacje pozostają ukryte, ale możesz sprawić, by były widoczne przez cały czas. Łatwo jest ustawić go jako mini termometr, który znajduje się na pasku zadań. Aby to zrobić, kliknij na małą strzałkę w obszarze powiadomień na pasku zadań: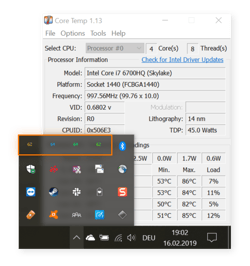 To przynosi listę wielu aplikacji w tle. Widzisz te cztery liczby? Są to cztery temperatury rdzenia, jak wyjaśniono powyżej. Najedź na te liczby i przeciągnij je na pasek zadań. Wtedy temperatury będą widoczne przez cały czas, co pozwoli Ci łatwo monitorować je na bieżąco.
To przynosi listę wielu aplikacji w tle. Widzisz te cztery liczby? Są to cztery temperatury rdzenia, jak wyjaśniono powyżej. Najedź na te liczby i przeciągnij je na pasek zadań. Wtedy temperatury będą widoczne przez cały czas, co pozwoli Ci łatwo monitorować je na bieżąco. Czy cztery liczby są zbyt zatłoczone na ekranie? Zamiast tego możesz wyświetlić tylko najwyższą temperaturę któregokolwiek z rdzeni. W aplikacji Core Temp kliknij na Options i wybierz Settings. Przejdź do kategorii Notification Area (Obszar powiadomień). Przełącz widok na Najwyższa temperatura na procesor.
Czy cztery liczby są zbyt zatłoczone na ekranie? Zamiast tego możesz wyświetlić tylko najwyższą temperaturę któregokolwiek z rdzeni. W aplikacji Core Temp kliknij na Options i wybierz Settings. Przejdź do kategorii Notification Area (Obszar powiadomień). Przełącz widok na Najwyższa temperatura na procesor.
Ale kiedy grasz w grę w trybie pełnoekranowym, nie widzisz swojego paska zadań. Byłoby to irytujące, gdybyś musiał ALT+TAB wyjść z gry, sprawdzić temperaturę i wrócić do gry. (Realistycznie, prawdopodobnie nie zawracałbyś sobie tym głowy.)
Na szczęście, gracze mają inne specjalne narzędzie do mierzenia temperatury CPU: nazywa się RivaTuner i jest kolejnym miłym monitorem temperatury CPU. RivaTurner jest dostarczany w pakiecie z narzędziem do podkręcania MSI Afterburner, opisanym w naszym artykule o podkręcaniu GPU.
Po zainstalowaniu MSI Afterburner i RivaTuner, przejdź do obszaru informacyjnego paska zadań i kliknij na ikonę MSI Afterburner: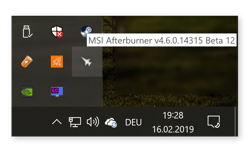 Kliknij na tryb ustawień w MSI Afterburner i przejdź do zakładki Monitoring. Przewiń w dół, aż zobaczysz na liście temperaturę procesora. Kliknij na nią, a następnie zaznacz pole z napisem Show in On-Screen Display.
Kliknij na tryb ustawień w MSI Afterburner i przejdź do zakładki Monitoring. Przewiń w dół, aż zobaczysz na liście temperaturę procesora. Kliknij na nią, a następnie zaznacz pole z napisem Show in On-Screen Display.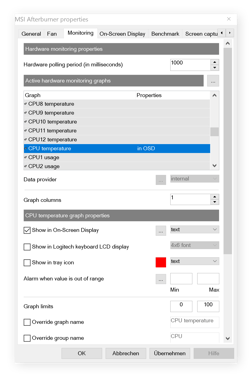 Następnie przejdź do On-Screen Display i określ skrót klawiaturowy, który ma być używany dla OSD, taki jak ALT+F5.
Następnie przejdź do On-Screen Display i określ skrót klawiaturowy, który ma być używany dla OSD, taki jak ALT+F5.
Na koniec uruchom grę, wpisz ALT+F5 i możesz zawsze monitorować temperaturę CPU.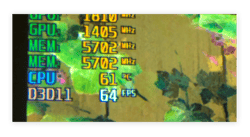
Dlaczego powinienem sprawdzać temperatury CPU?
Twój procesor (CPU) wykonuje miliony operacji na sekundę, co może spowodować, że stanie się on dość gorący. Jeśli stanie się on zbyt gorący, mogą wystąpić problemy ze stabilnością systemu, awarie i spowolnienie obliczeń, a nawet spowodować długotrwałe uszkodzenia.
Oto kilka sytuacji, w których sprawdzanie temperatury może być dobrym pomysłem:
Podkręcasz: Jeśli wykraczasz poza granice możliwości swojego procesora, podkręcając go, jego temperatura na pewno wzrośnie – w wielu przypadkach dość znacznie! Jako overclocker lub konstruktor komputera do gier, monitorowanie temperatur powinno znaleźć się na Twojej liście rzeczy do zrobienia.
Masz supercienki ultrabook: Ultrabooki są zwykle bardzo cienkie, dając laptopowi mało miejsca na odpowiednie chłodzenie. Jeśli pracujesz bardzo ciężko na takim komputerze (np. grając lub renderując grafikę) lub jeśli mieszkasz w gorącym klimacie, uważne śledzenie temperatur jest koniecznością.
Masz starszy komputer PC lub laptop: Z biegiem czasu kurz może gromadzić się wewnątrz obudowy komputera, co może spowolnić lub nawet zablokować jego wentylatory. Warto sprawdzić, czy temperatura jest wysoka, ponieważ jest to wskaźnik, czy nadszedł czas, aby wyczyścić kurz lub wymienić wentylatory.
Ciągłe zamarzanie systemu i awarie: Jeśli Twój komputer wyłącza się losowo, może to nie być wada sprzętu lub oprogramowania. System, który jest zbyt gorący, może wyłączać się automatycznie, aby zapobiec długotrwałym uszkodzeniom fizycznym spowodowanym przez ciepło.
Twój komputer jest bardzo powolny: Być może masz dobrze zoptymalizowany komputer i korzystasz z pakietu do konserwacji, takiego jak Avast Cleanup, aby odeprzeć problemy z wydajnością. Być może zastosowałeś się do naszych wskazówek dotyczących przyspieszania i czyszczenia komputera. Jeśli jednak procesor nadal zwalnia, może być zmuszony do dławienia się, gdy osiągnie krytyczną temperaturę.
Czy temperatura mojego procesora jest zbyt wysoka?
Jak gorący powinien być twój procesor? Temperatura CPU zależy całkowicie od używanego procesora. Ogólnie rzecz biorąc, wszystko pomiędzy 40°C a 65°C (lub 104°F – 149°F) jest uważane za bezpieczny zakres ciepła podczas normalnego obciążenia. Na moim komputerze stacjonarnym do gier, który ma dobre chłodzenie i wysokiej klasy procesor, temperatury wahają się w okolicach 50°C, gdy nie robię nic wymagającego. Na moim Ultrabooku (znowu, bardzo ciasna przestrzeń dla potężnego CPU), wynosi ona średnio około 75°C podczas pracy.
Przy dużym obciążeniu temperatura CPU może wzrosnąć do 80-85°; uznaj to za absolutną granicę. Podczas dłuższych sesji gier, spodziewaj się, że temperatura procesora przekroczy 80°C. Podczas gdy jest to w porządku dla kilku minut gry lub innego intensywnego użycia procesora, nie jest to dobry pomysł na dłuższy okres czasu.
Wszystko powyżej może uszkodzić procesor i jego krzem na dłuższą metę, więc upewnij się, że twój procesor nie utrzymuje takich temperatur przez kilka dni z rzędu.
Bądź czujny! Upewnij się, że temperatura nie przekroczy 90° przez kilka godzin. Jeśli będzie się to powtarzać, zmniejszysz żywotność swojego procesora – co będzie oznaczać koniec gry.
Jak obniżyć temperaturę procesora
Ciągle uderzasz w limit temperatury? Zmniejszmy temperaturę dzięki tym wskazówkom:
-
Odkurz swój komputer: Pozbądź się królików kurzu z wentylatorów procesora! Jeśli masz laptopa (zwłaszcza jeśli jest to starszy model), otwórz go i wyczyść wentylatory. Alternatywnie, jeśli jesteś zdenerwowany zdejmowaniem pokrywy, możesz użyć sprężonego powietrza do odblokowania wewnętrznych elementów komputera i wentylatora procesora.
-
Użyj podstawki pod laptopa: Garść stojaki na laptopa na rynku albo podnieść komputer lub umieścić go pionowo, aby umożliwić większy przepływ powietrza. Mają one również inne zalety użytkowe.
-
Zachowaj chłodne środowisko: Nie umieszczaj laptopa lub komputera PC w bezpośrednim świetle słonecznym lub w wysokiej temperaturze i utrzymuj temperaturę otoczenia tak niską, jak to tylko możliwe.
-
Wymiana wentylatora chłodzącego: Jeśli wentylatory wewnątrz komputera nie spełniają swoich zadań, wymień je na bardziej wydajny cooler lub zainstaluj chłodzenie wodne. Podczas wymiany wentylatora, powinieneś również wyjąć procesor i odświeżyć pastę termiczną lub nawet wymienić ją na lepszą.
-
Utrzymaj go wolnym od złośliwego oprogramowania: Niektóre wirusy powodują stałe 100% wykorzystanie procesora, drastycznie zwiększając jego obciążenie, a tym samym temperaturę. Dlatego powinieneś wykrywać i usuwać złośliwe oprogramowanie na swoim komputerze.
-
Wyłącz aplikacje działające w tle i zamknij programy: Użyj narzędzia takiego jak Tryb uśpienia programu Avast Cleanup, aby uśpić nieużywane aplikacje działające w tle. Zmniejsza to obciążenie systemu. Pamiętaj też o zamknięciu jak największej liczby aplikacji. Kliknij poniżej, aby pobrać:
Pobierz dla systemu Android , Mac
Pobierz dla systemu Mac, Android
Get it for Android , Mac
Get it for Mac, Android