Laten we beginnen met de tweede optie, het gebruik van Core Temp, omdat die gemakkelijker is.
Gebruik Core Temp om de CPU-temperatuur van uw computer te controleren
-
Download Core Temp van deze website en installeer het programma.
-
Lanceer het programma. Laat u niet in verwarring brengen door de hoeveelheid informatie die hier wordt weergegeven.
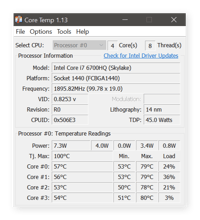
-
Wat belangrijk is, zijn de temperaturen die u onder elke kern ziet (kern #0-kern #3, of hoeveel u er ook hebt). In dit voorbeeld loopt de gemiddelde temperatuur van de quad-core Skylake laptop CPU rond de 50°C (u kunt ook overschakelen naar Fahrenheit als dat uw voorkeur heeft).
-
Aan de rechterkant ziet u ook de hoogste processortemperaturen die door Core Temp zijn geregistreerd (“Max.”) en de huidige belasting van de CPU.
Check out the BIOS/UEFI
Als u Windows 10 (of zelfs een ouder besturingssysteem) gebruikt, is een eigen temperatuurcontrole ingebouwd. Deze “thermometer”-functie maakt deel uit van de kern “software” van uw moederbord, die meestal het BIOS of het UEFI wordt genoemd.
Om toegang te krijgen tot dat, moet u uw pc aanzetten en op een specifieke toets drukken. Die toetscombinatie wordt op het scherm getoond als het systeem opstart, zoals F12, ESC, F2, of DEL. Gebruik die toetscombinatie om in het BIOS te komen. Het toont u de temperaturen direct op het hoofdscherm van het BIOS.
Helaas kunt u hiermee de temperaturen slechts eenmaal controleren. Het doet niets om de temperatuur in de loop van de tijd te controleren terwijl u Windows gebruikt, vooral wanneer uw pc of laptop druk wordt belast.
Hoe u de temperatuur van uw CPU constant kunt controleren
Wanneer u met veeleisende toepassingen werkt, zoals videobewerkings- of rendersoftware, of wanneer u uw computer in directe hitte of zonlicht gebruikt, moet u de temperatuur van uw CPU goed in de gaten houden. Dan wordt het pas echt heet.
Gelukkig biedt Core Temp een eenvoudige manier om de temperatuur van uw CPU te allen tijde in de gaten te houden, over meerdere cores. Standaard blijft de informatie verborgen, maar je kunt het altijd zichtbaar maken. Het is eenvoudig om het in te stellen als een mini-thermometer die in je taakbalk zit. Klik daarvoor op het kleine pijltje in het meldingsgebied van uw taakbalk: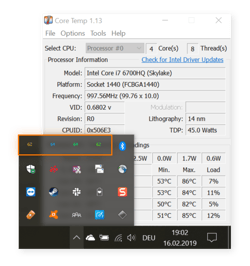 Dit brengt een lijst met vele achtergrondtoepassingen naar voren. Zie je de vier getallen? Dat zijn de vier kerntemperaturen zoals hierboven uitgelegd. Beweeg de muis over de getallen en sleep ze naar uw taakbalk. Dan wordt de temperatuur continu weergegeven, zodat u deze gemakkelijk constant in de gaten kunt houden.
Dit brengt een lijst met vele achtergrondtoepassingen naar voren. Zie je de vier getallen? Dat zijn de vier kerntemperaturen zoals hierboven uitgelegd. Beweeg de muis over de getallen en sleep ze naar uw taakbalk. Dan wordt de temperatuur continu weergegeven, zodat u deze gemakkelijk constant in de gaten kunt houden. Zijn vier getallen te druk op het scherm? In plaats daarvan kunt u alleen de hoogste temperatuur van een van de cores weergeven. Klik binnen Core Temp op Opties en selecteer Instellingen. Navigeer naar de categorie Meldingsgebied. Schakel de weergave naar Hoogste temperatuur per processor.
Zijn vier getallen te druk op het scherm? In plaats daarvan kunt u alleen de hoogste temperatuur van een van de cores weergeven. Klik binnen Core Temp op Opties en selecteer Instellingen. Navigeer naar de categorie Meldingsgebied. Schakel de weergave naar Hoogste temperatuur per processor.
Maar als je een spel speelt in volledig-scherm modus, kun je je taakbalk niet zien. Het zou vervelend zijn om ALT+TAB uit het spel te gaan, de temperatuur te controleren, en terug te gaan naar het spel. (Realistisch gezien, zou je waarschijnlijk niet de moeite nemen.)
Gamers hebben gelukkig nog een speciaal programma om de CPU temperatuur te meten: het heet RivaTuner en het is een andere mooie CPU temp monitor. RivaTuner wordt geleverd gebundeld met het overklok hulpprogramma MSI Afterburner, zoals beschreven in ons GPU overklokken artikel.
Als je eenmaal MSI Afterburner en RivaTuner hebt geïnstalleerd, ga dan naar je taakbalk info gebied en klik op het MSI Afterburner icoon: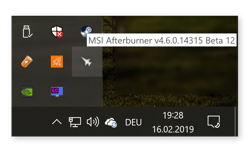 Klik op het Instellingen tandwiel in MSI Afterburner en ga naar het Monitoring tabblad. Scroll naar beneden totdat je CPU temperatuur in de lijst ziet. Klik erop en selecteer het vakje met de tekst Show in On-Screen Display.
Klik op het Instellingen tandwiel in MSI Afterburner en ga naar het Monitoring tabblad. Scroll naar beneden totdat je CPU temperatuur in de lijst ziet. Klik erop en selecteer het vakje met de tekst Show in On-Screen Display.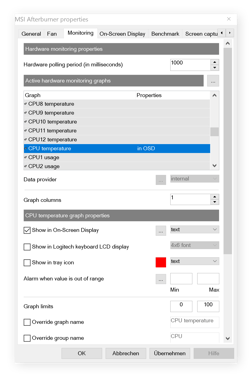 Volgende, ga naar de On-Screen Display en specificeer een sneltoets die gebruikt moet worden voor de OSD, zoals ALT+F5.
Volgende, ga naar de On-Screen Display en specificeer een sneltoets die gebruikt moet worden voor de OSD, zoals ALT+F5.
Ten slotte, start uw spel, type ALT+F5, en u kunt altijd uw CPU temps monitoren.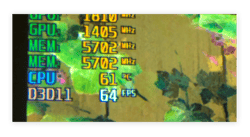
Waarom moet ik mijn CPU-temperaturen controleren?
Uw processor (CPU) voert miljoenen bewerkingen per seconde uit, waardoor de processor behoorlijk heet kan worden. Als hij te heet wordt, kunt u problemen krijgen met de systeemstabiliteit, crashes en computervertragingen, of zelfs schade op de lange termijn veroorzaken.
Hier zijn een paar situaties waarin het controleren van uw temperatuur een goed idee kan zijn:
U bent aan het overklokken: Als u uw CPU over zijn grenzen duwt door hem te overklokken, zal de temperatuur zeker stijgen – in veel gevallen behoorlijk! Als een overklokker of een gaming PC bouwer, moet het monitoren van uw temperaturen op uw To Do lijst staan.
U heeft een superdunne ultrabook: Ultrabooks zijn meestal erg dun, waardoor je laptop weinig ruimte heeft voor goede koeling. Als u erg hard werkt op een dergelijke computer (zoals gaming of grafische rendering) of als u in een warmer klimaat woont, is het goed in de gaten houden van de temperatuur een must.
U hebt een oudere pc of laptop: Na verloop van tijd kan stof zich verzamelen in het computerchassis, wat de ventilatoren kan vertragen of zelfs blokkeren. Het is slim om te controleren op hoge temperaturen, omdat dit een indicator is voor de vraag of het tijd is om stofhazen schoon te maken of ventilatoren te vervangen.
U ervaart constante systeem bevriest en crasht: Als uw pc willekeurig wordt uitgeschakeld, is dit mogelijk geen hardware- of softwarefout. Een systeem dat te warm draait, kan automatisch uitschakelen om langdurige fysieke schade door de hitte te voorkomen.
Uw pc is extreem traag: Misschien hebt u een goed geoptimaliseerde pc en gebruikt u een onderhoudssuite zoals Avast Cleanup om prestatievreters af te weren. Misschien hebt u onze tips opgevolgd om uw PC te versnellen en op te schonen. Als alles nog steeds trager gaat, kan de CPU gedwongen zijn om zichzelf af te remmen wanneer het kritieke temperaturen bereikt.
Is mijn CPU temp te hoog?
Nu, hoe heet moet uw CPU zijn? De CPU-temp is geheel afhankelijk van de gebruikte CPU. In het algemeen wordt alles tussen 40°C en 65°C (of 104°F – 149°F) beschouwd als een veilig warmtebereik tijdens een normale werkbelasting. Op mijn desktop gaming PC, die veel koeling heeft en een high-end CPU, zie ik temperaturen schommelen rond de 50°C wanneer ik niet echt iets veeleisends doe. Op mijn Ultrabook (wederom, zeer krappe ruimte voor een krachtige CPU), schommelt de temperatuur gemiddeld rond de 75°C terwijl ik aan het werk ben.
Bij hoge belasting kan de temperatuur van de CPU oplopen tot 80-85°; beschouw dat als de absolute limiet. Verwacht dat je tijdens lange gamesessies je CPU-temperaturen waarschijnlijk boven de 80°C ziet komen. Hoewel dat prima is voor een paar minuten gamen of ander intensief CPU-gebruik, is het geen goed idee voor een langere periode.
Alles daarboven kan de CPU en het silicium op lange termijn beschadigen, dus zorg ervoor dat je CPU dit soort temperaturen niet dagen achtereen aanhoudt.
Blijf goed opletten! Zorg ervoor dat hij niet boven de 90° komt gedurende een aantal uren. Als dat herhaaldelijk gebeurt, verkort u de levensduur van uw processor – en dat betekent game over.
Hoe de CPU-temperaturen laag te houden
Blijft u tegen de temperatuurlimiet aanlopen? Laten we het wat rustiger aan doen met deze tips:
-
Zuig uw PC: Haal de stofhazen uit de CPU-ventilatoren! Als u een laptop hebt (vooral als het een ouder model is), moet u deze openmaken en de ventilatoren schoonmaken. Als u het deksel niet durft te verwijderen, kunt u ook een stofzuiger met perslucht gebruiken om het binnenwerk van uw pc en de CPU-ventilator te ontstoppen.
-
Gebruik een laptopstandaard: Een handvol op de markt verkrijgbare laptopstandaards tilt de computer op of plaatst deze verticaal voor een betere luchtstroom. Ze hebben ook andere gebruiksvoordelen.
-
Houd uw omgeving koel: Plaats uw laptop of pc niet in direct zonlicht of in de warmte, en houd de omgevingstemperatuur zo koel mogelijk.
-
Vervang uw koelventilator: Als de ventilatoren in uw pc hun taak niet meer aankunnen, vervangt u ze door een krachtigere koeler of installeert u een waterkoeling. Terwijl u de ventilator vervangt, moet u ook de CPU verwijderen en de thermische pasta verversen of zelfs vervangen door een betere.
-
Vrijhouden van malware: Sommige virussen gebruiken de CPU constant voor 100%, waardoor de belasting en dus de temperatuur drastisch toenemen. Daarom moet u malware op uw pc opsporen en verwijderen.
-
Zet achtergrondtoepassingen uit en sluit programma’s: Gebruik een hulpprogramma zoals de slaapstand van Avast Cleanup om ongebruikte achtergrondapps in de slaapstand te zetten. Dit vermindert de belasting van uw systeem. En zorg ervoor dat u zo veel mogelijk toepassingen sluit. Klik hieronder om te downloaden:
Download het voor Android , Mac
Download het voor Mac, Android
Get it for Android , Mac
Get it for Mac, Android