まずは2番目の選択肢、Core Tempを使う方法が簡単なので紹介します。
パソコンのCPU温度を確認するにはCore Tempを使う
-
このホームページからCore Tempをダウンロードしアプリケーションをインストール。
-
アプリケーションを起動する。
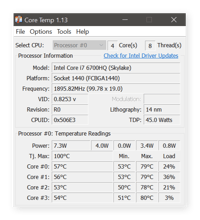
-
重要なのは、各コア (Core #0 ~ Core #3 など、いくつでも) の下に表示される温度です。 この例では、クアッドコア Skylake ラップトップ CPU は平均して 50°C 中盤で動作します (お好みにより、華氏に切り替えることも可能です)。「
Check out the BIOS/UEFI
Windows 10(または古い OS)を使用している場合、独自の温度チェック機能が内蔵されています。 この「温度計」機能は、通常 BIOS または UEFI と呼ばれる、マザーボードのコア「ソフトウェア」の一部です。
これにアクセスするには、PC の電源をオンにして、特定のキーを押す必要があります。 このキーの組み合わせは、F12、ESC、F2、または DEL のように、システムの起動時に画面に表示されます。 そのキーの組み合わせでBIOSに入ります。
残念なことに、これは一度だけ温度を確認することができます。
CPUの温度を常に監視する方法
ビデオ編集やレンダリング ソフトウェアなどの負荷の高いアプリケーションを使用する場合、または直射日光の当たる場所でコンピューターを使用する場合は、CPUの温度に注意する必要があります。
ありがたいことに、Core Temp は、複数のコアにわたって、CPU の温度を常時監視する簡単な方法を提供します。 デフォルトでは、情報は非表示のままですが、常時表示することもできます。 タスクバーに置かれたミニ温度計のように簡単に設定できます。 これを行うには、タスク バーの通知領域にある小さな矢印をクリックします。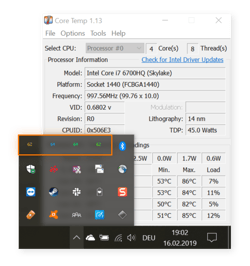 これにより、多くのバックグラウンド アプリケーションのリストが表示されます。 4 つの数字が見えますか? これらは、上記で説明したように、4 つのコア温度です。 数字にカーソルを合わせ、タスクバーへドラッグします。
これにより、多くのバックグラウンド アプリケーションのリストが表示されます。 4 つの数字が見えますか? これらは、上記で説明したように、4 つのコア温度です。 数字にカーソルを合わせ、タスクバーへドラッグします。
タスクバーにコア温度のアイコンを表示する
4つの数字が画面上で混雑しすぎていませんか? その代わり、いずれかのコアの最高温度だけを表示することができます。 Core Temp 内で、[Options] をクリックし、[Settings] を選択します。 Notification Area]カテゴリに移動します。 表示をプロセッサごとの最高温度に切り替えます。
しかし、フルスクリーンモードでゲームをプレイすると、タスクバーが表示されません。 ゲームから ALT+TAB で退出し、温度を確認し、ゲームに戻るのは迷惑です。 (現実的には、おそらく気にしないでしょう。)
ありがたいことに、ゲーマーには CPU 温度を測定する別の特別なツールがあります。 RivaTuner は、GPU オーバークロックの記事で説明したように、オーバークロック ユーティリティ MSI Afterburner にバンドルされています。
MSI Afterburner と RivaTuner をインストールしたら、タスクバーの情報領域のタスクバーに行き、MSI Afterburner のアイコンをクリックします: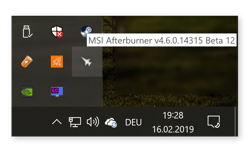 MSIアフターバーナー内の設定コッグをクリックして、監視タブに移動します。 リストにCPU温度が表示されるまで下にスクロールします。 Rivatuner settings to show in CPU/GPU temperatureNext, go to the On-Screen Display and specify a keyboard shortcut to be used for the OSD, such as ALT+F5.
MSIアフターバーナー内の設定コッグをクリックして、監視タブに移動します。 リストにCPU温度が表示されるまで下にスクロールします。 Rivatuner settings to show in CPU/GPU temperatureNext, go to the On-Screen Display and specify a keyboard shortcut to be used for the OSD, such as ALT+F5.
Final, launch your game, type ALT+F5, and you can always monitor your CPU temps.Rivatuner settings to show in CPU/GPU temperatureThe OSD tab to display on-screen Display.Show on-Screen display, Tab to see the OSD.Section for your OSD…
CPU の温度を確認する理由
CPU は、1 秒間に数百万の処理を実行し、プロセッサがかなり高温になる可能性があります。 温度が高くなりすぎると、システムの安定性の問題、クラッシュ、およびコンピューティングの減速が発生したり、長期的なダメージが発生したりする可能性があります。
オーバークロック: CPU をオーバークロックしてその限界を超えている場合、その温度は間違いなく上昇し、多くの場合、かなり著しく上昇します。
超薄型のウルトラブックを持っている。 このようなコンピュータで非常にハードに作業する場合 (ゲームやグラフィック レンダリングなど)、または暑い気候に住んでいる場合、温度に注意することが必要です。
古い PC またはラップトップを使用している。
(*SNRは信号の量に対するノイズの量で単位はdB[デシベル]で表されます。
常にシステムのフリーズやクラッシュを経験している。
お使いのPCが極端に遅い。 このような場合、「Avast Cleanup」のようなメンテナンススイートを使用して、パフォーマンスを低下させないようにします。 PC を高速化し、クリーンアップするためのヒントを実行したかもしれません。 それでもまだ動作が鈍い場合、CPU が臨界温度に達すると、強制的にスロットル動作に入る可能性があります。 CPU の温度は、使用する CPU に完全に依存します。 一般に、40°C ~ 65°C (または 104°F ~ 149°F) の間が、通常の作業負荷時の安全な温度範囲と考えられています。 私のデスクトップゲームPCでは、十分な冷却装置とハイエンドCPUを備えていますが、特に負荷のかかる作業をしていないときは、温度が50℃前後で推移しているのがわかります。 私の Ultrabook (これも、強力な CPU に対して非常に狭いスペース) では、作業中の平均温度は約 75°C です。
高負荷時には、CPU 温度が 80-85° まで上がることがありますが、これが絶対限界だと考えてください。

CPUを長時間使用される場合は、CPUの温度を上げることはお勧めしません。 数時間にわたって90°以上にならないように注意してください。
CPUの温度を下げる方法
常に温度限界に達していませんか?
-
PC に掃除機をかけましょう。 CPU ファンからホコリを取り除こう! このグラフィックスカードと内蔵グラフィックス双方のパフォーマンスを最適に活用する、最新のデュアルグラフィックステクノロジーにより、最適なフレームレートで最新のゲームタイトルを快適にプレイすることができます。 また、カバーを外すのが不安な場合は、圧縮空気ダスターを使って、PC内部やCPUファンの詰まりを解消することもできます。
-
ノートパソコンのスタンドを使用する。 このグラフィックスカードと内蔵グラフィックス双方のパフォーマンスを最適に活用する、最新のデュアルグラフィックステクノロジーにより、最適なフレームレートで最新のゲームタイトルを快適にプレイすることができます。
-
環境を涼しく保つ。
-
冷却ファンを交換する。 PC内部のファンがその役割を果たせない場合、より強力なクーラーに交換するか、水冷式冷却装置を設置します。 ファンを交換している間に、CPUを取り外し、熱伝導性ペーストをリフレッシュするか、またはより良いものに交換する必要があります。
-
マルウェアに感染しないようにする。 一部のウイルスは、常に 100% の CPU 使用率を生み出し、負荷を急激に増加させるため、温度が上昇します。 そのため、PC上のマルウェアを検出し、削除する必要があります。
-
バックグラウンド アプリケーションをオフにし、プログラムを終了します。 Avast Cleanup のスリープモードなどのツールを使用して、使用していないバックグラウンドのアプリケーションをスリープ状態にします。 これにより、システムの負荷が軽減されます。 また、できるだけ多くのアプリケーションを終了するようにしてください。 ダウンロードするには、以下をクリックしてください。
Get it for Android , Mac
Get it for Mac, Android
Get it for Android , Mac
Get it for Mac, Android