Iniziamo con la seconda opzione, usando Core Temp, perché è più facile.
Utilizza Core Temp per controllare la temperatura della CPU del tuo computer
-
Scarica Core Temp da questo sito e installa l’applicazione.
-
Lancia l’applicazione. Non lasciate che la quantità di informazioni visualizzate qui vi confonda.
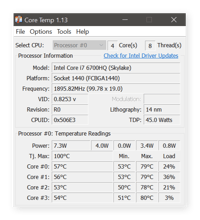
-
Quello che è importante sono le temperature che vedete sotto ogni core (Core #0-Core #3, o quanti ne avete). In questo esempio, la CPU del portatile Quad-Core Skylake gira in media intorno ai 50°C (puoi anche passare a Fahrenheit se è la tua preferenza).
-
Sulla destra vedi anche le temperature più alte del processore registrate da Core Temp (“Max.”) così come il carico attuale della CPU.
Controlla il BIOS/UEFI
Se stai usando Windows 10 (o anche un vecchio sistema operativo), include il suo controllo della temperatura integrato. Questa funzione “termometro” fa parte del “software” di base della vostra scheda madre, che di solito si chiama BIOS o UEFI.
Per accedervi, è necessario accendere il PC e premere un tasto specifico. Quella combinazione di tasti viene mostrata sullo schermo mentre il sistema si avvia, come F12, ESC, F2, o DEL. Usa quella combinazione di tasti per entrare nel BIOS. Ti mostra le temperature proprio sulla schermata principale del BIOS.
Purtroppo, questo ti permette di controllare le temperature solo una volta. Non fa nulla per monitorare la temperatura nel tempo durante l’utilizzo di Windows, in particolare quando il PC o il portatile è impegnato con carichi pesanti.
Come monitorare costantemente la temperatura della CPU
Quando si lavora con applicazioni esigenti, come l’editing video o il software di rendering, o quando si utilizza il computer nel calore diretto o alla luce del sole, si dovrebbe tenere d’occhio la temperatura della CPU. Questo è quando le cose diventano davvero calde.
Fortunatamente, Core Temp offre un modo semplice per monitorare la temperatura della CPU in ogni momento, attraverso più core. Per impostazione predefinita, le informazioni rimangono nascoste, ma è possibile renderle sempre visibili. È facile impostarlo come un mini termometro che si trova nella barra delle applicazioni. Per farlo, clicca sulla piccola freccia nell’area di notifica della tua barra delle applicazioni: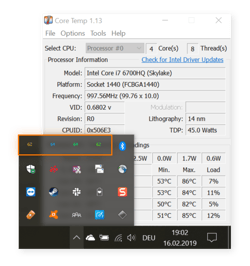 Questo porta a una lista di molte applicazioni in background. Vedete i quattro numeri? Quelli sono le quattro temperature del core come spiegato sopra. Passa sopra i numeri e trascinali sulla tua barra delle applicazioni. Poi la temperatura viene visualizzata per tutto il tempo, permettendoti di monitorarla facilmente e costantemente.
Questo porta a una lista di molte applicazioni in background. Vedete i quattro numeri? Quelli sono le quattro temperature del core come spiegato sopra. Passa sopra i numeri e trascinali sulla tua barra delle applicazioni. Poi la temperatura viene visualizzata per tutto il tempo, permettendoti di monitorarla facilmente e costantemente. I quattro numeri sono troppo affollati sullo schermo? Invece, puoi visualizzare solo la temperatura più alta di qualsiasi core. All’interno di Core Temp, clicca su Opzioni e seleziona Impostazioni. Naviga fino alla categoria Area di notifica. Cambia la visualizzazione in Temperatura più alta per processore.
I quattro numeri sono troppo affollati sullo schermo? Invece, puoi visualizzare solo la temperatura più alta di qualsiasi core. All’interno di Core Temp, clicca su Opzioni e seleziona Impostazioni. Naviga fino alla categoria Area di notifica. Cambia la visualizzazione in Temperatura più alta per processore.
Ma quando giochi a un gioco in modalità a schermo intero, non puoi vedere la barra delle applicazioni. Sarebbe fastidioso dover usare ALT+TAB per uscire dal gioco, controllare la temperatura e tornare al gioco. (Realisticamente, probabilmente non ci si preoccuperebbe.)
Grazie al cielo, i giocatori hanno un altro strumento speciale per misurare la temperatura della CPU: si chiama RivaTuner ed è un altro bel monitor della temperatura della CPU. RivaTurner viene fornito in bundle con l’utility di overclocking MSI Afterburner, come descritto nel nostro articolo sull’overclocking delle GPU.
Una volta installati MSI Afterburner e RivaTuner, vai sulla barra delle applicazioni dell’area info e clicca sull’icona di MSI Afterburner: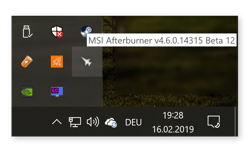 Clicca sulla rotella Settings in MSI Afterburner e vai alla scheda Monitoring. Scorri verso il basso finché non vedi la temperatura della CPU nell’elenco. Clicca su di essa e poi seleziona la casella che dice Mostra in On-Screen Display.
Clicca sulla rotella Settings in MSI Afterburner e vai alla scheda Monitoring. Scorri verso il basso finché non vedi la temperatura della CPU nell’elenco. Clicca su di essa e poi seleziona la casella che dice Mostra in On-Screen Display.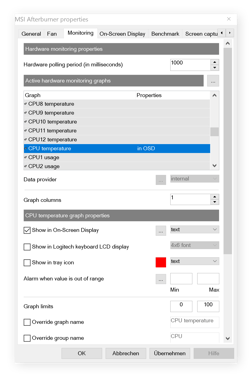 Poi vai all’On-Screen Display e specifica una scorciatoia da tastiera da usare per l’OSD, come ALT+F5.
Poi vai all’On-Screen Display e specifica una scorciatoia da tastiera da usare per l’OSD, come ALT+F5.
Finalmente, lancia il tuo gioco, digita ALT+F5, e potrai sempre monitorare le temperature della CPU.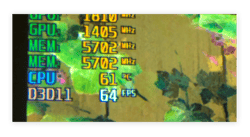
Perché dovrei controllare le temperature della mia CPU?
La tua unità di elaborazione dei dati (CPU) esegue milioni di operazioni al secondo, il che può far diventare il processore piuttosto caldo. Se diventa troppo caldo, si potrebbero verificare problemi di stabilità del sistema, crash e rallentamenti di calcolo, o addirittura creare danni a lungo termine.
Ecco alcune situazioni in cui controllare la temperatura potrebbe essere una buona idea:
Stai facendo un overclock: Se state spingendo la vostra CPU oltre i suoi limiti con l’overclocking, la sua temperatura aumenterà sicuramente – in modo abbastanza significativo in molti casi! Come un overclocker o un costruttore di PC da gioco, il monitoraggio delle temperature dovrebbe essere sulla tua To Do list.
Hai un ultrabook super-sottile: Gli ultrabook sono di solito molto sottili, dando al tuo portatile poco spazio per un adeguato raffreddamento. Se si lavora molto duramente su un computer di questo tipo (come il gioco o il rendering grafico) o se si vive in un clima più caldo, tenere d’occhio le temperature è un must.
Hai un vecchio PC o laptop: Nel corso del tempo, la polvere può accumularsi all’interno del telaio del computer, che può rallentare o addirittura bloccare le ventole. È intelligente controllare le alte temperature, perché così facendo si capisce se è il momento di pulire i coniglietti di polvere o sostituire le ventole.
Sperimentate continui blocchi e crash del sistema: Se il tuo PC si spegne in modo casuale, potrebbe non essere un difetto hardware o software. Un sistema che gira troppo caldo può spegnersi automaticamente per prevenire danni fisici a lungo termine dal calore.
Il tuo PC è estremamente lento: Forse hai un PC ben ottimizzato e stai eseguendo una suite di manutenzione come Avast Cleanup per respingere i problemi di prestazioni. Forse hai seguito i nostri suggerimenti per accelerare e pulire il tuo PC. Se le cose continuano a rallentare, la CPU potrebbe essere costretta a strozzarsi quando raggiunge temperature critiche.
La temperatura della mia CPU è troppo alta?
Ora, quanto dovrebbe essere calda la tua CPU? La temperatura della CPU dipende interamente dalla CPU utilizzata. In generale, qualsiasi cosa tra 40°C e 65°C (o 104°F – 149°F) è considerato un intervallo di calore sicuro durante un normale carico di lavoro. Sul mio PC da gioco desktop, che ha un sacco di raffreddamento e una CPU di fascia alta, vedo temperature che variano intorno ai 50°C quando non sto facendo nulla di impegnativo. Sul mio Ultrabook (di nuovo, uno spazio molto stretto per una CPU potente), la media è di circa 75°C mentre sto lavorando.
A carichi elevati, la temperatura della CPU può salire a 80-85°; consideratelo il limite assoluto. Durante sessioni di gioco prolungate, aspettatevi di vedere probabilmente le temperature della CPU andare sopra gli 80°C. Mentre questo va bene per pochi minuti di gioco o altri usi intensivi della CPU, non è una buona idea per un periodo di tempo prolungato.
Qualsiasi cosa al di sopra può danneggiare la CPU e il suo silicio a lungo termine, quindi assicuratevi che la vostra CPU non mantenga questo tipo di temperature per giorni di fila.
Mantenete una stretta sorveglianza! Assicuratevi che non superi i 90° per diverse ore. Se lo fa, ripetutamente, ridurrai la durata della vita del tuo processore – il che significherebbe game over.
Come tenere basse le temperature della CPU
Colpisce costantemente il limite di temperatura? Abbassiamo il calore con questi consigli:
-
Sottovuoto il PC: Togliete i coniglietti di polvere dalle ventole della CPU! Se hai un portatile (specialmente se è un vecchio modello), aprilo e pulisci le ventole. In alternativa, se sei nervoso di togliere il coperchio, puoi usare degli spolverini ad aria compressa per sturare i meccanismi interni del tuo PC e la ventola della CPU.
-
Utilizza un supporto per laptop: Una manciata di supporti per laptop sul mercato sollevano il computer o lo mettono in verticale per consentire un maggiore flusso d’aria. Hanno anche altri vantaggi di usabilità.
-
Mantieni il tuo ambiente fresco: Non posizionare il tuo laptop o PC alla luce diretta del sole o al calore, e mantieni la temperatura dell’ambiente il più fresco possibile.
-
Sostituisci la ventola di raffreddamento: Se le ventole all’interno del tuo PC non sono all’altezza dei loro compiti, sostituiscile con una più potente o installa una soluzione di raffreddamento ad acqua. Mentre sostituisci la ventola, dovresti anche rimuovere la CPU e rinfrescare la pasta termica o addirittura sostituirla con una migliore.
-
Tenetelo libero da malware: Alcuni virus producono un utilizzo costante della CPU al 100%, aumentando drasticamente il carico e quindi la temperatura. Ecco perché dovresti rilevare e rimuovere il malware sul tuo PC.
-
Spegnere le applicazioni in background e chiudere i programmi: Usa uno strumento come la modalità Sleep di Avast Cleanup per mettere a riposo le applicazioni in background inutilizzate. Questo riduce il carico sul sistema. E assicurati di chiudere quante più applicazioni possibili. Clicca qui sotto per scaricare:
Scaricalo per Android , Mac
Scaricalo per Mac, Android
Get it for Android , Mac
Get it for Mac, Android