Kezdjük a második lehetőséggel, a Core Temp használatával, mert az egyszerűbb.
A Core Temp segítségével ellenőrizheti a számítógép CPU hőmérsékletét
-
Töltse le a Core Temp programot erről a weboldalról, és telepítse az alkalmazást.
-
Futtassa az alkalmazást. Ne hagyja, hogy az itt megjelenített információk mennyisége összezavarja.
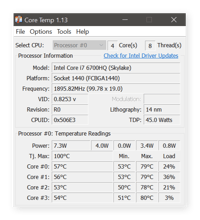
-
Az a fontos, hogy az egyes magok (Core #0-Core #3, vagy akárhány magja is van) alatt milyen hőmérsékleteket lát. Ebben a példában a négymagos Skylake laptop CPU-ja átlagosan 50°C közepén mozog (átkapcsolhat Fahrenheitre is, ha azt szeretné).
-
A jobb oldalon a Core Temp által rögzített legmagasabb processzorhőmérsékleteket is láthatja (“Max.”), valamint a CPU aktuális terhelését.
Nézze meg a BIOS/UEFI
Ha Windows 10-et (vagy akár egy régebbi operációs rendszert) használ, az tartalmazza a saját beépített hőmérséklet-ellenőrzését. Ez a “hőmérő” funkció az alaplap alapvető “szoftverének” része, amelyet általában BIOS-nak vagy UEFI-nek neveznek.
Az ehhez való hozzáféréshez be kell kapcsolnia a számítógépét, és meg kell nyomnia egy bizonyos billentyűt. Ez a billentyűkombináció a rendszer indításakor megjelenik a képernyőn, például F12, ESC, F2 vagy DEL. Ezzel a billentyűkombinációval lépjen be a BIOS-ba. Ez közvetlenül a BIOS főképernyőjén mutatja a hőmérsékleteket.
Ez sajnos csak egyszer teszi lehetővé a hőmérséklet ellenőrzését. Semmit sem tesz a hőmérséklet időbeli nyomon követésére a Windows használata során, különösen akkor, amikor a számítógép vagy a laptop nagy terheléssel van elfoglalva.
Hogyan ellenőrizheti folyamatosan a CPU hőmérsékletét
Ha igényes alkalmazásokkal dolgozik, például videoszerkesztő vagy renderelő szoftverekkel, vagy ha közvetlen melegben vagy napfényben használja a számítógépet, akkor folyamatosan figyelemmel kell kísérnie a CPU hőmérsékletét. Ilyenkor válik igazán forróvá a dolog.
A Core Temp szerencsére egyszerű módot kínál a CPU hőmérsékletének folyamatos, több magra kiterjedő nyomon követésére. Alapértelmezés szerint az információ rejtve marad, de bármikor láthatóvá teheti. Könnyen beállítható, mint egy mini hőmérő, amely a tálcán ül. Ehhez kattintson a feladatsor értesítési területén található kis nyílra: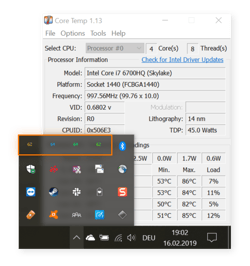 Ez számos háttérben futó alkalmazás listáját jeleníti meg. Látod a négy számot? Ezek a négy maghőmérsékletet jelentik a fentiekben leírtak szerint. Lépjen a számok fölé, és húzza őket a tálcára. Ezután a hőmérséklet állandóan megjelenik, így könnyedén nyomon követheti őket folyamatosan.
Ez számos háttérben futó alkalmazás listáját jeleníti meg. Látod a négy számot? Ezek a négy maghőmérsékletet jelentik a fentiekben leírtak szerint. Lépjen a számok fölé, és húzza őket a tálcára. Ezután a hőmérséklet állandóan megjelenik, így könnyedén nyomon követheti őket folyamatosan. Túl zsúfolt a négy szám a képernyőn? Ehelyett csak a magok bármelyikének legmagasabb hőmérsékletét jelenítheti meg. A Core Temp menüponton belül kattintson a Beállítások menüpontra, majd válassza a Beállítások menüpontot. Navigáljon az Értesítési terület kategóriára. Váltson át a nézetet processzoronként a Legmagasabb hőmérsékletre.
Túl zsúfolt a négy szám a képernyőn? Ehelyett csak a magok bármelyikének legmagasabb hőmérsékletét jelenítheti meg. A Core Temp menüponton belül kattintson a Beállítások menüpontra, majd válassza a Beállítások menüpontot. Navigáljon az Értesítési terület kategóriára. Váltson át a nézetet processzoronként a Legmagasabb hőmérsékletre.
De ha teljes képernyős módban játszik egy játékot, nem látja a feladatsort. Bosszantó lenne az ALT+TAB billentyűkombinációval kilépni a játékból, ellenőrizni a hőmérsékletet, majd visszatérni a játékhoz. (Valójában valószínűleg nem is vesződne vele.)
Szerencsére a játékosoknak van egy másik speciális eszközük a CPU-hőmérséklet mérésére: RivaTuner a neve, és ez egy másik szép CPU-hőmérséklet-monitor. A RivaTunert az MSI Afterburner túlhajtási segédprogrammal együtt szállítjuk, amint azt a GPU-túlhajtásról szóló cikkünkben leírtuk.
Miután telepítetted az MSI Afterburnert és a RivaTunert, menj a feladatsorod információs területének feladatsávjára, és kattints az MSI Afterburner ikonjára: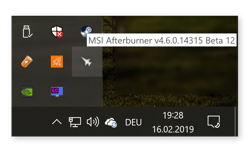 Kattints az MSI Afterburnerben a Beállítások fogaskerékre, és menj a Monitoring fülre. Görgessen lefelé, amíg meg nem látja a listában a CPU hőmérsékletet. Kattintson rá, majd jelölje be a Show in On-Screen Display feliratú négyzetet.
Kattints az MSI Afterburnerben a Beállítások fogaskerékre, és menj a Monitoring fülre. Görgessen lefelé, amíg meg nem látja a listában a CPU hőmérsékletet. Kattintson rá, majd jelölje be a Show in On-Screen Display feliratú négyzetet.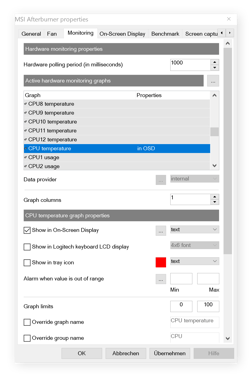 Következő lépésként lépjen az On-Screen Display-re, és adjon meg egy billentyűparancsot, amelyet az OSD-hez használjon, például ALT+F5.
Következő lépésként lépjen az On-Screen Display-re, és adjon meg egy billentyűparancsot, amelyet az OSD-hez használjon, például ALT+F5.
Végül indítsa el a játékot, írja be az ALT+F5 billentyűkombinációt, és mindig figyelemmel kísérheti a CPU hőmérsékletét.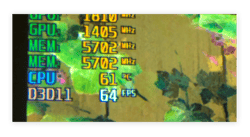
Miért ellenőrizzem a CPU hőmérsékletét?
A számítógépes feldolgozóegység (CPU) másodpercenként több millió műveletet hajt végre, ami miatt a processzor eléggé felforrósodhat. Ha túlságosan felforrósodik, rendszerstabilitási problémákat, összeomlásokat és a számítás lassulását tapasztalhatja, vagy akár hosszú távú károkat is okozhat.
Íme néhány helyzet, amikor érdemes ellenőrizni a hőmérsékletét:
Túlhajtja a processzort: Ha túlhajtja a processzorát a határain túl a túlhajtással, a hőmérséklete biztosan emelkedni fog – sok esetben egészen jelentősen! Túlhajtóként vagy játékos PC-építőként a hőmérséklet figyelésének szerepelnie kell a teendőid listáján.
Szupervékony ultrabookod van: Az ultrabookok általában nagyon vékonyak, így a laptopnak kevés hely jut a megfelelő hűtéshez. Ha nagyon keményen dolgozik egy ilyen számítógépen (például játék vagy grafikai renderelés), vagy ha melegebb éghajlaton él, a hőmérséklet figyelése elengedhetetlen.
Régebbi PC-je vagy laptopja van: Idővel por gyűlhet össze a számítógép házában, ami lelassíthatja vagy akár le is blokkolhatja a ventilátorokat. Okos dolog ellenőrizni a magas hőmérsékletet, mivel ez jelzi, hogy itt az ideje a porszemek kitakarításának vagy a ventilátorok cseréjének.
A rendszer állandó lefagyását és összeomlását tapasztalja: Ha a számítógép véletlenszerűen leáll, nem biztos, hogy hardver- vagy szoftverhibáról van szó. A túl forrón futó rendszer automatikusan kikapcsolhat, hogy megelőzze a hő okozta hosszú távú fizikai károsodást.
A számítógép rendkívül lassú: Talán jól optimalizált PC-vel rendelkezik, és egy karbantartó csomagot, például az Avast Cleanupot futtatja, hogy elhárítsa a teljesítményzavarokat. Talán követte tippjeinket a számítógép gyorsításához és tisztításához. Ha a dolgok még mindig csak lassulnak, előfordulhat, hogy a CPU arra kényszerül, hogy a kritikus hőmérséklet elérésekor visszafogja magát.
Túl magas a CPU-hőmérsékletem?
Most, milyen melegnek kell lennie a CPU-nak? A CPU hőmérséklete teljes mértékben a használt CPU-tól függ. Általánosságban 40°C és 65°C (vagy 104°F – 149°F) közötti értékek számítanak biztonságos hőtartománynak normál terhelés mellett. Az asztali játékgépemen, amely bőséges hűtéssel és csúcskategóriás CPU-val rendelkezik, a hőmérséklet 50°C körül mozog, amikor nem igazán csinálok semmi megerőltető dolgot. Az Ultrabookomon (ismét nagyon szűk hely egy nagy teljesítményű CPU számára) átlagosan 75°C körül van, miközben dolgozom.
Nagy terhelésnél a CPU hőmérséklete 80-85°C-ra is emelkedhet; tekintse ezt az abszolút határértéknek. Hosszabb játékmenetek során számítson arra, hogy a CPU hőmérséklete valószínűleg 80°C fölé emelkedik. Bár ez néhány perces játék vagy más intenzív CPU-használat esetén rendben van, hosszabb ideig nem jó ötlet.
Az e fölötti értékek hosszú távon károsíthatják a CPU-t és a szilíciumot, ezért ügyeljen arra, hogy a CPU ne tartsa fenn az ilyen hőmérsékletet napokig egymás után.
Figyeljen oda! Győződjön meg róla, hogy több órán keresztül nem emelkedik 90°-nál magasabbra. Ha ez ismétlődően megtörténik, csökkented a processzorod élettartamát – ami a játék végét jelentené.
Hogyan tarthatod alacsonyan a CPU hőmérsékletét
Folyamatosan a hőmérsékleti határértéket súrolod? Vegyük lejjebb a hőfokot ezekkel a tippekkel:
-
Vákuumozzuk ki a számítógépet: Szedje ki a poratkákat a CPU ventilátorokból! Ha laptopod van (különösen, ha régebbi modellről van szó), nyisd ki, és tisztítsd ki a ventilátorokat. Alternatív megoldásként, ha ideges vagy a fedél levétele miatt, sűrített levegős porszívóval is megszabadíthatod a PC belső részeit és a CPU ventilátort a porból.
-
Használj laptopállványt: A piacon kapható maroknyi laptopállvány vagy megemeli a számítógépet, vagy függőlegesen helyezi el, hogy nagyobb legyen a levegő áramlása. Ezek más használhatósági előnyökkel is rendelkeznek.
-
Tartsa hűvösen a környezetét: Ne tegye a laptopot vagy a számítógépet közvetlen napfénynek vagy melegnek, és tartsa a környezeti hőmérsékletet a lehető leghűvösebb helyen.
-
Cserélje ki a hűtőventilátort: Ha a számítógépében lévő ventilátorok nem felelnek meg a feladatuknak, cserélje ki őket egy nagyobb teljesítményű hűtőre, vagy telepítsen vízhűtéses megoldást. A ventilátor cseréje közben a CPU-t is érdemes eltávolítani, és felfrissíteni a hőpasztát, vagy akár egy jobbra cserélni.
-
Tartsd malware-mentesen: Egyes vírusok állandó 100%-os CPU-használatot produkálnak, drasztikusan megnövelve a terhelést és ezáltal a hőmérsékletet. Ezért érdemes felismerni és eltávolítani a számítógépen lévő rosszindulatú programokat.
-
Kapcsolja ki a háttérben futó alkalmazásokat és zárja be a programokat: Használjon egy olyan eszközt, mint az Avast Cleanup alvó üzemmódja, hogy a nem használt háttéralkalmazásokat alvó üzemmódba helyezze. Ez csökkenti a rendszer terhelését. És győződjön meg róla, hogy minél több alkalmazást bezár. Kattintson az alábbi linkre a letöltéshez:
Get it for Android , Mac
Get it for Mac, Android
Get it for Android , Mac
Get it for Mac , Android