Commençons par la deuxième option, en utilisant Core Temp, car elle est plus facile.
- Utiliser Core Temp pour vérifier la température du processeur de votre ordinateur
- Vérifier le BIOS/UEFI
- Comment surveiller constamment la température de votre CPU
- Pourquoi devrais-je vérifier les températures de mon CPU ?
- La température de mon CPU est-elle trop élevée ?
- Comment faire baisser la température du processeur
Utiliser Core Temp pour vérifier la température du processeur de votre ordinateur
-
Télécharger Core Temp à partir de ce site Web et installer l’application.
-
Lancer l’application. Ne laissez pas la quantité d’informations affichées ici vous dérouter.
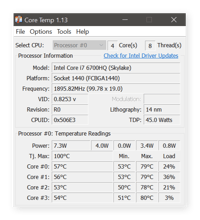
-
Ce qui est important, ce sont les températures que vous voyez sous chaque cœur (cœur #0-cœur #3, ou quel que soit le nombre que vous pourriez avoir). Dans cet exemple, le CPU de l’ordinateur portable Quad-Core Skylake tourne en moyenne autour de 50°C (vous pouvez également passer en Fahrenheit si c’est votre préférence).
-
Sur le côté droit, vous voyez également les températures les plus élevées du processeur enregistrées par Core Temp ( » Max. ») ainsi que la charge actuelle du processeur.
Vérifier le BIOS/UEFI
Si vous exécutez Windows 10 (ou même un OS plus ancien), il inclut sa propre vérification de la température intégrée. Cette fonction « thermomètre » fait partie du « logiciel » de base de votre carte mère, qui est généralement appelé le BIOS ou l’UEFI.
Pour y accéder, vous devez allumer votre PC et appuyer sur une touche spécifique. Cette combinaison de touches s’affiche à l’écran lorsque le système démarre, comme F12, ESC, F2 ou DEL. Utilisez cette combinaison de touches pour entrer dans le BIOS. Cela vous montre les températures directement sur l’écran principal du BIOS.
Malheureusement, cela ne vous permet de vérifier les températures qu’une seule fois. Cela ne fait rien pour surveiller la température au fil du temps lorsque vous utilisez Windows, en particulier lorsque votre PC ou votre ordinateur portable est occupé par des charges lourdes.
Comment surveiller constamment la température de votre CPU
Lorsque vous travaillez avec des applications exigeantes, telles que des logiciels de montage vidéo ou de rendu, ou lorsque vous utilisez votre ordinateur dans une chaleur directe ou au soleil, vous devez surveiller de près la température de votre CPU. C’est là que les choses deviennent vraiment chaudes.
Heureusement, Core Temp offre un moyen facile de surveiller la température de votre CPU à tout moment, sur plusieurs cœurs. Par défaut, l’information reste cachée, mais vous pouvez la rendre visible en permanence. Il est facile de le configurer comme un mini thermomètre qui s’installe dans votre barre des tâches. Pour ce faire, cliquez sur la petite flèche dans la zone de notification de votre barre des tâches: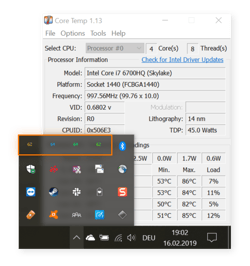 Cela fait apparaître une liste de nombreuses applications en arrière-plan. Vous voyez les quatre chiffres ? Ce sont les quatre températures du cœur comme expliqué ci-dessus. Passez la souris sur les chiffres et faites-les glisser vers votre barre des tâches. Ensuite, la température s’affiche tout le temps, ce qui vous permet de facilement les surveiller en permanence.
Cela fait apparaître une liste de nombreuses applications en arrière-plan. Vous voyez les quatre chiffres ? Ce sont les quatre températures du cœur comme expliqué ci-dessus. Passez la souris sur les chiffres et faites-les glisser vers votre barre des tâches. Ensuite, la température s’affiche tout le temps, ce qui vous permet de facilement les surveiller en permanence. Les quatre chiffres sont trop encombrés à l’écran ? Au lieu de cela, vous pouvez afficher uniquement la température la plus élevée de l’un des cœurs. Dans Core Temp, cliquez sur Options et sélectionnez Paramètres. Accédez à la catégorie Zone de notification. Basculez l’affichage sur Température la plus élevée par processeur.
Les quatre chiffres sont trop encombrés à l’écran ? Au lieu de cela, vous pouvez afficher uniquement la température la plus élevée de l’un des cœurs. Dans Core Temp, cliquez sur Options et sélectionnez Paramètres. Accédez à la catégorie Zone de notification. Basculez l’affichage sur Température la plus élevée par processeur.
Mais lorsque vous jouez à un jeu en mode plein écran, vous ne pouvez pas voir votre barre des tâches. Il serait ennuyeux d’ALT+TAB hors du jeu, de vérifier la température, et de revenir au jeu. (De façon réaliste, vous ne prendriez probablement pas la peine.)
Heureusement, les joueurs ont un autre outil spécial pour mesurer la température du CPU : il s’appelle RivaTuner et c’est un autre moniteur de température du CPU agréable. RivaTuner est fourni avec l’utilitaire d’overclocking MSI Afterburner, comme décrit dans notre article sur l’overclocking GPU.
Une fois que vous avez installé MSI Afterburner et RivaTuner, allez dans la zone d’information de votre barre des tâches et cliquez sur l’icône MSI Afterburner :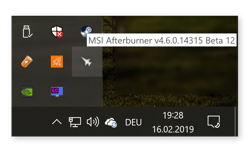 Cliquez sur le rouage Paramètres dans MSI Afterburner et allez dans l’onglet Surveillance. Faites défiler vers le bas jusqu’à ce que vous voyiez la température du processeur dans la liste. Cliquez dessus, puis cochez la case qui dit Afficher dans l’affichage à l’écran.
Cliquez sur le rouage Paramètres dans MSI Afterburner et allez dans l’onglet Surveillance. Faites défiler vers le bas jusqu’à ce que vous voyiez la température du processeur dans la liste. Cliquez dessus, puis cochez la case qui dit Afficher dans l’affichage à l’écran.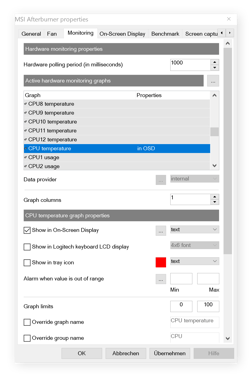 Puis, allez dans l’affichage à l’écran et spécifiez un raccourci clavier à utiliser pour l’OSD, comme ALT+F5.
Puis, allez dans l’affichage à l’écran et spécifiez un raccourci clavier à utiliser pour l’OSD, comme ALT+F5.
Finalement, lancez votre jeu, tapez ALT+F5, et vous pourrez toujours surveiller la température de votre CPU.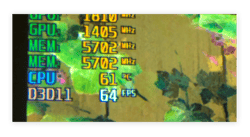
Pourquoi devrais-je vérifier les températures de mon CPU ?
Votre unité de traitement informatique (CPU) effectue des millions d’opérations par seconde, ce qui peut rendre le processeur assez chaud. S’il devient trop chaud, vous pourriez rencontrer des problèmes de stabilité du système, des plantages et des ralentissements informatiques, ou même créer des dommages à long terme.
Voici quelques situations où la vérification de votre température pourrait être une bonne idée :
Vous faites de l’overclocking : Si vous poussez votre CPU au-delà de ses limites en l’overclockant, sa température va certainement augmenter – de manière assez significative dans de nombreux cas ! En tant qu’overclocker ou constructeur de PC de jeu, la surveillance de vos températures devrait figurer sur votre liste de choses à faire.
Vous avez un ultrabook super fin : Les ultrabooks sont généralement très minces, ce qui donne à votre ordinateur portable peu d’espace pour un refroidissement approprié. Si vous travaillez très dur sur un tel ordinateur (comme les jeux ou le rendu graphique) ou si vous vivez dans un climat plus chaud, garder un œil sur les températures est indispensable.
Vous avez un PC ou un ordinateur portable plus ancien : Avec le temps, la poussière peut s’accumuler à l’intérieur du châssis de l’ordinateur, ce qui peut ralentir ou même bloquer ses ventilateurs. Il est judicieux de vérifier les températures élevées, car cela permet de savoir s’il est temps de nettoyer les moutons de poussière ou de remplacer les ventilateurs.
Vous subissez des gels et des plantages constants du système : Si votre PC s’arrête de façon aléatoire, il se peut que ce ne soit pas un défaut matériel ou logiciel. Un système qui fonctionne trop chaud peut s’éteindre automatiquement pour éviter des dommages physiques à long terme dus à la chaleur.
Votre PC est extrêmement lent : Peut-être avez-vous un PC bien optimisé et exécutez-vous une suite de maintenance telle qu’Avast Cleanup pour repousser les parasites des performances. Vous avez peut-être suivi nos conseils pour accélérer et nettoyer votre PC. Si les choses ralentissent encore, le CPU peut être forcé de s’étrangler lorsqu’il atteint des températures critiques.
La température de mon CPU est-elle trop élevée ?
Maintenant, à quelle température votre CPU doit-il être ? La température du processeur dépend entièrement du processeur utilisé. En général, tout ce qui se situe entre 40°C et 65°C (ou 104°F – 149°F) est considéré comme une plage de chaleur sûre pendant une charge de travail normale. Sur mon PC de jeu de bureau, qui dispose d’un système de refroidissement complet et d’un processeur haut de gamme, je constate que les températures varient autour de 50 °C lorsque je ne fais rien d’exigeant. Sur mon Ultrabook (encore une fois, un espace très restreint pour un processeur puissant), il tourne en moyenne autour de 75°C lorsque je travaille.
À forte charge, la température du processeur peut monter jusqu’à 80-85° ; considérez cela comme la limite absolue. Pendant les sessions de jeu prolongées, attendez-vous à ce que vous voyiez probablement la température de votre CPU dépasser 80°C. Bien que cela convienne pour quelques minutes de jeu ou toute autre utilisation intense du CPU, ce n’est pas une bonne idée pour une période prolongée.
Tout ce qui est au-dessus peut endommager le CPU et son silicium à long terme, alors assurez-vous que votre CPU ne maintient pas ces types de températures pendant plusieurs jours d’affilée.
Gardez un œil attentif ! Assurez-vous qu’il ne dépasse pas les 90° pendant plusieurs heures. Si c’est le cas, de manière répétée, vous réduisez la durée de vie de votre processeur – ce qui signifierait game over.
Comment faire baisser la température du processeur
Contrecarrer constamment la limite de température ? Faisons baisser la chaleur avec ces conseils :
-
Vacuumisez votre PC : Éliminez les moutons de poussière des ventilateurs de l’unité centrale ! Si vous avez un ordinateur portable (surtout si c’est un ancien modèle), ouvrez-le et nettoyez les ventilateurs. Sinon, si vous êtes nerveux à l’idée d’enlever le couvercle, vous pouvez utiliser des dépoussiéreurs à air comprimé pour déboucher les rouages internes de votre PC et le ventilateur de l’unité centrale.
-
Utilisez un support pour ordinateur portable : Une poignée de supports d’ordinateur portable sur le marché soulèvent l’ordinateur ou le placent verticalement pour permettre une meilleure circulation de l’air. Ils présentent également d’autres avantages en termes d’utilisation.
-
Gardez votre environnement au frais : Ne placez pas votre ordinateur portable ou PC à la lumière directe du soleil ou à la chaleur, et gardez la température ambiante aussi fraîche que possible.
-
Remplacez votre ventilateur de refroidissement : Si les ventilateurs à l’intérieur de votre PC ne sont pas à la hauteur de leurs tâches, remplacez-les par un refroidisseur plus puissant ou installez une solution de refroidissement par eau. Pendant que vous remplacez le ventilateur, vous devriez également retirer le CPU et rafraîchir la pâte thermique ou même le remplacer par un meilleur.
-
Gardez-le exempt de logiciels malveillants : Certains virus produisent une utilisation constante à 100% du CPU, augmentant drastiquement la charge et donc la température. C’est pourquoi vous devez détecter et supprimer les logiciels malveillants sur votre PC.
-
Désactivez les applications en arrière-plan et fermez les programmes : Utilisez un outil comme le mode veille d’Avast Cleanup pour mettre en veille les applications d’arrière-plan non utilisées. Cela permet de réduire la charge sur votre système. Et veillez à fermer autant d’applications que possible. Cliquez ci-dessous pour télécharger :
Obtenez-le pour Android , Mac
Obtenez-le pour Mac, Android
Obtenez-le pour Android , Mac
Obtenez-le pour Mac, Android
.