Aloitetaan toisesta vaihtoehdosta, Core Tempin käyttämisestä, koska se on helpompaa.
Käytä Core Tempiä tarkistaaksesi tietokoneen suorittimen lämpötilan
-
Lataa Core Temp tältä verkkosivulta ja asenna sovellus.
-
Käynnistä sovellus. Älä anna tässä näytettävien tietojen määrän hämmentää sinua.
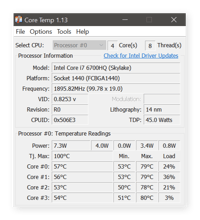
-
Tärkeää ovat lämpötilat, jotka näet kunkin ytimen (Core #0-Core #3, tai kuinka monta sinulla onkaan) alapuolella. Tässä esimerkissä neliytiminen Skylake-kannettavan tietokoneen suorittimen lämpötila on keskimäärin 50 °C:n puolivälissä (voit myös vaihtaa Fahrenheitin lämpötilaan, jos se on mieleisesi).
-
Oikealla puolella näet myös korkeimmat prosessorin lämpötilat, jotka on kirjattu Core Temp -lämpötilan mukaan (”Max.”) sekä suorittimen nykyinen kuormitus.
Tarkista BIOS/UEFI
Jos käytät Windows 10:tä (tai jopa vanhempaa käyttöjärjestelmää), se sisältää oman sisäänrakennetun lämpötilan tarkistuksen. Tämä ”lämpömittari”-ominaisuus on osa emolevyn keskeistä ”ohjelmistoa”, jota kutsutaan yleensä BIOSiksi tai UEFI:ksi.
Käyttääksesi sitä sinun on käynnistettävä tietokone ja painettava tiettyä näppäintä. Tämä näppäinyhdistelmä näkyy näytöllä järjestelmän käynnistyessä, esimerkiksi F12, ESC, F2 tai DEL. Siirry BIOSiin kyseisellä näppäinyhdistelmällä. Se näyttää lämpötilat suoraan BIOSin päänäytössä.
Lämpötilat voi valitettavasti tarkistaa vain kerran. Se ei tee mitään lämpötilojen seuraamiseksi ajan mittaan Windowsia käyttäessäsi, varsinkaan silloin, kun tietokone tai kannettava tietokone on kuormittunut kovalla kuormituksella.
Miten voit seurata suorittimen lämpötilaa jatkuvasti
Kun työskentelet vaativilla sovelluksilla, kuten videoeditointi- tai renderöintiohjelmistoilla, tai kun käytät tietokonetta suorassa helteessä tai auringonpaisteessa, sinun on syytä pitää suorittimen lämpötilaa tarkkaan silmällä. Silloin asiat käyvät todella kuumiksi.
Onneksi Core Temp tarjoaa helpon tavan seurata suorittimen lämpötilaa koko ajan ja useilla ytimillä. Oletusarvoisesti tiedot pysyvät piilossa, mutta voit saada ne näkyviin koko ajan. Se on helppo asettaa kuin tehtäväpalkkiin istuva minilämpömittari. Voit tehdä sen napsauttamalla tehtäväpalkin ilmoitusalueella olevaa pientä nuolta:
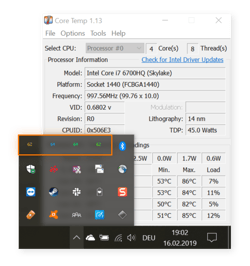 Tällöin näyttöön tulee luettelo monista taustasovelluksista. Näetkö nuo neljä numeroa? Ne ovat neljä ytimen lämpötilaa, kuten edellä on selitetty. Vie hiiren kursori numeroiden päälle ja vedä ne tehtäväpalkkiin. Silloin lämpötila näkyy koko ajan, joten voit helposti seurata niitä jatkuvasti.
Tällöin näyttöön tulee luettelo monista taustasovelluksista. Näetkö nuo neljä numeroa? Ne ovat neljä ytimen lämpötilaa, kuten edellä on selitetty. Vie hiiren kursori numeroiden päälle ja vedä ne tehtäväpalkkiin. Silloin lämpötila näkyy koko ajan, joten voit helposti seurata niitä jatkuvasti. Onko neljä numeroa liian täynnä näytöllä? Sen sijaan voit näyttää vain minkä tahansa ytimen korkeimman lämpötilan. Napsauta Core Temp -kohdassa Options (Asetukset) ja valitse Settings (Asetukset). Siirry Ilmoitusalue-luokkaan. Vaihda näkymäksi Highest temperature per processor.
Onko neljä numeroa liian täynnä näytöllä? Sen sijaan voit näyttää vain minkä tahansa ytimen korkeimman lämpötilan. Napsauta Core Temp -kohdassa Options (Asetukset) ja valitse Settings (Asetukset). Siirry Ilmoitusalue-luokkaan. Vaihda näkymäksi Highest temperature per processor.Mutta kun pelaat peliä koko näytön tilassa, et näe tehtäväpalkkia. Olisi ärsyttävää poistua pelistä ALT+TAB, tarkistaa lämpötila ja palata takaisin peliin. (Realistisesti ajateltuna et luultavasti vaivautuisi.)
Onneksi pelaajilla on toinenkin erikoistyökalu suorittimen lämpötilan mittaamiseen: sen nimi on RivaTuner ja se on toinen mukava suorittimen lämpötilamittari. RivaTunerin mukana tulee ylikellotusapuohjelma MSI Afterburner, kuten GPU-ylikellotusartikkelissamme on kuvattu.
Asennettuasi MSI Afterburnerin ja RivaTunerin siirry tehtäväpalkkisi info-alueen tehtäväpalkkiin ja napsauta MSI Afterburnerin kuvaketta:
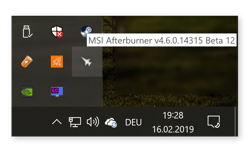 Napsauta Asetukset-kohdistimen hiiren kakkospainiketta ja siirry Seuranta-välilehteä varten MSI Afterburneriin. Vieritä alaspäin, kunnes näet luettelossa CPU-lämpötilan. Napsauta sitä ja valitse sitten ruutu, jossa lukee Show in On-Screen Display.
Napsauta Asetukset-kohdistimen hiiren kakkospainiketta ja siirry Seuranta-välilehteä varten MSI Afterburneriin. Vieritä alaspäin, kunnes näet luettelossa CPU-lämpötilan. Napsauta sitä ja valitse sitten ruutu, jossa lukee Show in On-Screen Display.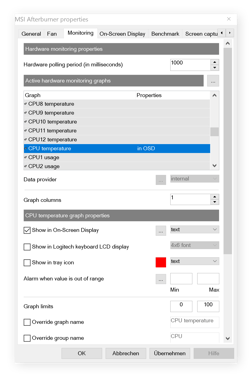 Seuraavaksi siirry On-Screen Display -kohtaan ja määritä näppäimistön pikanäppäin, jota käytetään OSD:ssä, esimerkiksi ALT+F5.
Seuraavaksi siirry On-Screen Display -kohtaan ja määritä näppäimistön pikanäppäin, jota käytetään OSD:ssä, esimerkiksi ALT+F5.Viimeiseksi käynnistä pelisi, näppäile ALT+F5, ja voit aina tarkkailla prosessorin lämpötiloja.
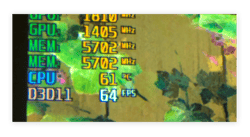
Miksi minun pitäisi tarkistaa suorittimeni lämpötilat?
Laskennan prosessoriyksikkösi (CPU) suorittaa miljoonia operaatioita sekunnissa, mikä voi aiheuttaa prosessorin kuumenemisen. Jos se kuumenee liikaa, saatat kokea järjestelmän vakausongelmia, kaatumisia ja laskennan hidastumista tai jopa aiheuttaa pitkäaikaisia vaurioita.
Tässä on muutamia tilanteita, joissa lämpötilan tarkistaminen voi olla hyvä idea:
Olet ylikellottamassa: Jos ylikellotat prosessoriasi yli sen rajojen, sen lämpötila nousee varmasti – monissa tapauksissa melko merkittävästi! Ylikellottajana tai peli-PC:n rakentajana lämpötilojen tarkkailun pitäisi olla tehtävälistallasi.
Sinulla on superohut ultrabook: Ultrabookit ovat yleensä hyvin ohuita, jolloin kannettavassa tietokoneessa on vain vähän tilaa kunnolliselle jäähdytykselle. Jos työskentelet kovasti tällaisella tietokoneella (kuten pelaaminen tai grafiikan renderöinti) tai jos asut kuumemmassa ilmastossa, lämpötilojen tarkkailu on välttämätöntä.
Sinulla on vanhempi tietokone tai kannettava tietokone: Ajan myötä tietokoneen rungon sisälle voi kerääntyä pölyä, joka voi hidastaa tai jopa tukkia sen tuulettimet. On fiksua tarkistaa korkeat lämpötilat, sillä se on osoitus siitä, onko aika puhdistaa pölypuput tai vaihtaa tuulettimet.
Järjestelmäsi jäätyy ja kaatuu jatkuvasti: Jos tietokoneesi sammuu satunnaisesti, kyse ei välttämättä ole laitteisto- tai ohjelmistovirheestä. Liian kuumana toimiva järjestelmä saattaa sammua automaattisesti, jotta lämpö ei aiheuta pitkäaikaisia fyysisiä vaurioita.
Tietokoneesi on erittäin hidas: Ehkä sinulla on hyvin optimoitu tietokone ja käytät ylläpitopakettia, kuten Avast Cleanupia, torjuaksesi suorituskykyongelmia. Ehkä olet noudattanut vinkkejämme tietokoneesi nopeuttamiseksi ja puhdistamiseksi. Jos asiat hidastuvat edelleen, suorittimen on ehkä pakko kuristaa itseään, kun se saavuttaa kriittiset lämpötilat.
Onko suorittimeni lämpötila liian korkea?
Nyt, kuinka kuuma suorittimen pitäisi olla? Suorittimen lämpötila riippuu täysin käytetystä suorittimesta. Yleisesti ottaen kaikkea 40 °C:n ja 65 °C:n (tai 104°F – 149°F) välillä pidetään turvallisena lämpöalueena normaalin työmäärän aikana. Pöytätietokoneessani, jossa on runsaasti jäähdytystä ja huippuluokan prosessori, lämpötilat vaihtelevat noin 50 °C:ssa, kun en tee mitään vaativaa. Ultrabook-tietokoneessani (jossa on taas hyvin ahtaat tilat tehokkaalle suorittimelle) se on keskimäärin noin 75 °C, kun työskentelen.
Korkealla kuormituksella suorittimen lämpötila voi nousta 80-85 °C:een; pidä sitä absoluuttisena rajana. Pitkien pelisessioiden aikana voit odottaa, että prosessorin lämpötila nousee todennäköisesti yli 80 °C:n. Vaikka se on ihan hyvä muutaman minuutin pelaamisen tai muun intensiivisen suorittimen käytön aikana, se ei ole hyvä idea pidemmäksi aikaa.
Mikä tahansa tätä korkeampi lämpötila voi vahingoittaa suorittinta ja sen piitä pitkällä aikavälillä, joten varmista, että suorittimesi ei ylläpidä tällaisia lämpötiloja päiväkausia peräkkäin.
Katso tarkkaan! Varmista, että se ei nouse yli 90 asteen useisiin tunteihin. Jos se tekee niin toistuvasti, lyhennät prosessorisi käyttöikää – mikä merkitsisi pelin loppumista.
Miten pitää prosessorin lämpötilat alhaalla
Jatkuvasti lämpötilarajaa hipoen? Lasketaan lämpöä näiden vinkkien avulla:
-
Ilmuroi tietokoneesi: Poista pölypuput suorittimen tuulettimista! Jos sinulla on kannettava tietokone (varsinkin jos se on vanhempi malli), avaa se ja puhdista tuulettimet. Vaihtoehtoisesti, jos kannen irrottaminen hermostuttaa, voit käyttää paineilmapölynimuria irrottaaksesi tietokoneen sisätilat ja suorittimen tuulettimen.
-
Käytä kannettavan tietokoneen jalustaa: Kourallinen markkinoilla olevia kannettavan tietokoneen jalustoja joko nostaa tietokonetta tai sijoittaa sen pystysuoraan, jotta ilma pääsee virtaamaan paremmin. Niillä on myös muita käytettävyysetuja.
-
Pitäkää ympäristö viileänä: Älä aseta kannettavaa tietokonetta tai tietokonetta suoraan auringonvaloon tai kuumuuteen, ja pidä ympäristön lämpötila mahdollisimman viileänä.
-
Vaihda jäähdytystuuletin: Jos tietokoneen sisällä olevat tuulettimet eivät ole tehtäviensä tasalla, vaihda ne tehokkaampaan jäähdyttimeen tai asenna vesijäähdytysratkaisu. Samalla kun vaihdat tuulettimen, kannattaa myös irrottaa prosessori ja päivittää lämpötahna tai jopa vaihtaa se parempaan.
-
Pitäkää se haittaohjelmista vapaana: Jotkin virukset tuottavat jatkuvaa 100-prosenttista suorittimen käyttöä, mikä nostaa rajusti kuormitusta ja siten lämpötilaa. Siksi sinun kannattaa havaita ja poistaa tietokoneen haittaohjelmat.
-
Kytke taustasovellukset pois päältä ja sulje ohjelmat: Käytä Avast Cleanupin kaltaista työkalua, kuten Avast Cleanupin lepotilaa, laittamaan käyttämättömät taustasovellukset lepotilaan. Tämä vähentää järjestelmän kuormitusta. Ja varmista, että suljet mahdollisimman monta sovellusta. Lataa klikkaamalla alla olevaa linkkiä:
Hae se Androidille , Macille
Hae se Macille, Android
Hanki se Androidille , Mac
Hanki se Macille , Android
-