Beginnen wir mit der zweiten Option, der Verwendung von Core Temp, weil sie einfacher ist.
Verwenden Sie Core Temp, um die CPU-Temperatur Ihres Computers zu überprüfen
-
Laden Sie Core Temp von dieser Website herunter und installieren Sie die Anwendung.
-
Starten Sie die Anwendung. Lassen Sie sich von der Menge der hier angezeigten Informationen nicht verwirren.
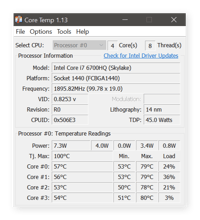
-
Wichtig sind die Temperaturen, die Sie unter jedem Kern sehen (Core #0-Core #3, oder wie viele Sie auch haben). In diesem Beispiel läuft die Quad-Core Skylake Laptop-CPU im Durchschnitt im Bereich von 50°C (Sie können auch zu Fahrenheit wechseln, wenn Sie das bevorzugen).
-
Auf der rechten Seite sehen Sie auch die höchsten Prozessortemperaturen, die von Core Temp aufgezeichnet wurden („Max.“) sowie die aktuelle Auslastung der CPU.
Überprüfen Sie das BIOS/UEFI
Wenn Sie Windows 10 (oder sogar ein älteres Betriebssystem) verwenden, ist eine eigene Temperaturüberprüfung integriert. Diese „Thermometer“-Funktion ist Teil der Kern-„Software“ Ihrer Hauptplatine, die normalerweise BIOS oder UEFI genannt wird.
Um darauf zuzugreifen, müssen Sie Ihren PC einschalten und eine bestimmte Taste drücken. Diese Tastenkombination wird beim Hochfahren des Systems auf dem Bildschirm angezeigt, z. B. F12, ESC, F2 oder DEL. Verwenden Sie diese Tastenkombination, um das BIOS aufzurufen. Es zeigt Ihnen die Temperaturen direkt auf dem Hauptbildschirm des BIOS an.
Leider können Sie damit die Temperaturen nur einmal überprüfen. Sie können die Temperatur nicht über einen längeren Zeitraum überwachen, während Sie Windows verwenden, insbesondere wenn Ihr PC oder Laptop stark belastet ist.
Wie Sie die CPU-Temperatur ständig überwachen
Wenn Sie mit anspruchsvollen Anwendungen arbeiten, wie z. B. Videobearbeitungs- oder Rendering-Software, oder wenn Sie Ihren Computer in direkter Hitze oder im Sonnenlicht verwenden, sollten Sie die Temperatur Ihrer CPU genau im Auge behalten. Dann wird es nämlich richtig heiß.
Glücklicherweise bietet Core Temp eine einfache Möglichkeit, die CPU-Temperatur jederzeit und über mehrere Kerne hinweg zu überwachen. Standardmäßig bleiben die Informationen ausgeblendet, aber Sie können sie jederzeit sichtbar machen. Es ist ganz einfach, es wie ein Mini-Thermometer einzurichten, das in der Taskleiste angezeigt wird. Klicken Sie dazu auf den kleinen Pfeil im Infobereich der Taskleiste: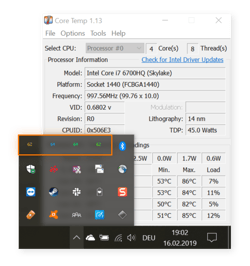 Damit wird eine Liste mit vielen Hintergrundanwendungen angezeigt. Sehen Sie die vier Zahlen? Das sind die vier Kerntemperaturen, wie oben erklärt. Bewegen Sie den Mauszeiger über die Zahlen und ziehen Sie sie auf Ihre Taskleiste. Dann wird die Temperatur ständig angezeigt, so dass Sie sie leicht ständig überwachen können.
Damit wird eine Liste mit vielen Hintergrundanwendungen angezeigt. Sehen Sie die vier Zahlen? Das sind die vier Kerntemperaturen, wie oben erklärt. Bewegen Sie den Mauszeiger über die Zahlen und ziehen Sie sie auf Ihre Taskleiste. Dann wird die Temperatur ständig angezeigt, so dass Sie sie leicht ständig überwachen können. Sind vier Zahlen auf dem Bildschirm zu viel? Stattdessen können Sie sich nur die höchste Temperatur eines der Kerne anzeigen lassen. Klicken Sie in Core Temp auf Optionen und wählen Sie Einstellungen. Navigieren Sie zur Kategorie Benachrichtigungsbereich. Schalten Sie die Ansicht auf Höchste Temperatur pro Prozessor um.
Sind vier Zahlen auf dem Bildschirm zu viel? Stattdessen können Sie sich nur die höchste Temperatur eines der Kerne anzeigen lassen. Klicken Sie in Core Temp auf Optionen und wählen Sie Einstellungen. Navigieren Sie zur Kategorie Benachrichtigungsbereich. Schalten Sie die Ansicht auf Höchste Temperatur pro Prozessor um.
Aber wenn Sie ein Spiel im Vollbildmodus spielen, können Sie Ihre Taskleiste nicht sehen. Es wäre lästig, das Spiel mit ALT+TAB zu verlassen, die Temperatur zu überprüfen und zum Spiel zurückzukehren. (Realistisch gesehen, würden Sie sich wahrscheinlich nicht die Mühe machen.)
Glücklicherweise gibt es für Gamer ein weiteres spezielles Tool zur Messung der CPU-Temperatur: Es heißt RivaTuner und ist ein weiterer netter CPU-Temperaturmonitor. RivaTurner wird zusammen mit dem Übertaktungsprogramm MSI Afterburner geliefert, wie in unserem Artikel über GPU-Übertaktung beschrieben.
Wenn Sie MSI Afterburner und RivaTuner installiert haben, gehen Sie in den Infobereich Ihrer Taskleiste und klicken Sie auf das MSI Afterburner-Symbol: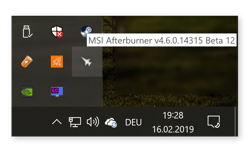 Klicken Sie auf das Einstellungskästchen in MSI Afterburner und gehen Sie auf die Registerkarte Überwachung. Scrollen Sie nach unten, bis Sie die CPU-Temperatur in der Liste sehen. Klicken Sie darauf und markieren Sie das Kästchen „Im On-Screen-Display anzeigen“.
Klicken Sie auf das Einstellungskästchen in MSI Afterburner und gehen Sie auf die Registerkarte Überwachung. Scrollen Sie nach unten, bis Sie die CPU-Temperatur in der Liste sehen. Klicken Sie darauf und markieren Sie das Kästchen „Im On-Screen-Display anzeigen“.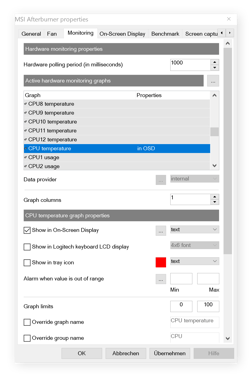 Als Nächstes gehen Sie zum On-Screen-Display und geben Sie eine Tastenkombination für das OSD an, z. B. ALT+F5.
Als Nächstes gehen Sie zum On-Screen-Display und geben Sie eine Tastenkombination für das OSD an, z. B. ALT+F5.
Schließlich starten Sie Ihr Spiel, geben Sie ALT+F5 ein, und Sie können Ihre CPU-Temperaturen jederzeit überwachen.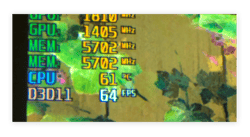
Warum sollte ich meine CPU-Temperaturen überprüfen?
Ihre Computing Processing Unit (CPU) führt Millionen von Operationen pro Sekunde aus, was dazu führen kann, dass der Prozessor ziemlich heiß wird. Wenn er zu heiß wird, kann es zu Problemen mit der Systemstabilität, zu Abstürzen und zu einer Verlangsamung der Rechenleistung kommen oder sogar langfristige Schäden verursachen.
Hier sind einige Situationen, in denen eine Überprüfung der Temperatur eine gute Idee sein könnte:
Sie übertakten: Wenn Sie Ihre CPU durch Übertaktung an ihre Grenzen bringen, wird die Temperatur definitiv ansteigen – in vielen Fällen sogar deutlich! Als Overclocker oder Spiele-PC-Bauer sollte die Überwachung Ihrer Temperaturen auf Ihrer To-Do-Liste stehen.
Sie haben ein superdünnes Ultrabook: Ultrabooks sind in der Regel sehr dünn, so dass Ihr Laptop nur wenig Platz für eine angemessene Kühlung bietet. Wenn Sie mit einem solchen Computer sehr viel arbeiten (z. B. Spiele oder Grafik-Rendering) oder in einem heißeren Klima leben, müssen Sie die Temperaturen genau im Auge behalten.
Sie haben einen älteren PC oder Laptop: Mit der Zeit kann sich im Computergehäuse Staub ansammeln, der die Lüfter verlangsamen oder sogar blockieren kann. Es ist ratsam, auf hohe Temperaturen zu achten, da dies ein Indikator dafür ist, ob es an der Zeit ist, Staubhasen zu entfernen oder die Lüfter auszutauschen.
Ihr System friert ständig ein und stürzt ab: Wenn Ihr PC willkürlich herunterfährt, handelt es sich möglicherweise nicht um einen Hardware- oder Softwaredefekt. Ein System, das zu heiß läuft, schaltet sich möglicherweise automatisch ab, um langfristige physische Schäden durch die Hitze zu vermeiden.
Ihr PC ist extrem langsam: Vielleicht haben Sie einen gut optimierten PC und führen ein Wartungsprogramm wie Avast Cleanup aus, um Leistungsfresser zu bekämpfen. Vielleicht haben Sie auch unsere Tipps befolgt, um Ihren PC zu beschleunigen und aufzuräumen. Wenn es immer noch zu langsam geht, könnte die CPU gezwungen sein, sich selbst zu drosseln, wenn sie kritische Temperaturen erreicht.
Ist meine CPU-Temperatur zu hoch?
Wie heiß sollte Ihre CPU sein? Die CPU-Temperatur hängt ganz von der verwendeten CPU ab. Im Allgemeinen gilt alles zwischen 40°C und 65°C (oder 104°F – 149°F) als sicherer Temperaturbereich bei normaler Arbeitslast. Auf meinem Desktop-Gaming-PC, der über reichlich Kühlung und eine High-End-CPU verfügt, schwanken die Temperaturen um die 50 °C, wenn ich nichts wirklich Anspruchsvolles tue. Auf meinem Ultrabook (auch hier ist der Platz für eine leistungsstarke CPU sehr knapp) liegt die durchschnittliche Temperatur bei 75 °C, während ich arbeite.
Bei hoher Belastung kann die CPU-Temperatur auf 80-85 °C ansteigen; betrachten Sie dies als absolute Grenze. Bei längeren Spielesitzungen werden die CPU-Temperaturen wahrscheinlich auf über 80 °C ansteigen. Während das für ein paar Minuten Spiel oder andere intensive CPU-Nutzung in Ordnung ist, ist es für einen längeren Zeitraum keine gute Idee.
Alles, was darüber liegt, kann die CPU und ihr Silizium langfristig schädigen, also stellen Sie sicher, dass Ihre CPU diese Art von Temperaturen nicht tagelang hintereinander aufrechterhält.
Beobachten Sie sie genau! Achten Sie darauf, dass die Temperatur mehrere Stunden lang nicht über 90° steigt. Wenn dies wiederholt der Fall ist, verkürzen Sie die Lebensdauer Ihres Prozessors – und das würde das Ende des Spiels bedeuten.
Wie man die CPU-Temperaturen niedrig hält
Ständig an der Temperaturgrenze? Mit diesen Tipps können Sie die Hitze reduzieren:
-
Saugen Sie Ihren PC ab: Entfernen Sie die Staubhasen aus den CPU-Lüftern! Wenn Sie einen Laptop haben (vor allem, wenn es ein älteres Modell ist), öffnen Sie ihn und reinigen Sie die Lüfter. Wenn Sie sich nicht trauen, die Abdeckung abzunehmen, können Sie alternativ einen Druckluftstaubsauger verwenden, um das Innenleben Ihres PCs und den CPU-Lüfter zu befreien.
-
Verwenden Sie einen Laptop-Ständer: Eine Handvoll Laptop-Ständer auf dem Markt heben den Computer entweder an oder stellen ihn vertikal auf, um einen besseren Luftstrom zu ermöglichen. Sie bieten auch andere Vorteile für die Benutzerfreundlichkeit.
-
Halten Sie Ihre Umgebung kühl: Stellen Sie Ihren Laptop oder PC nicht in direktem Sonnenlicht oder in der Hitze auf, und halten Sie die Umgebungstemperatur so kühl wie möglich.
-
Tauschen Sie Ihren Lüfter aus: Wenn die Lüfter in Ihrem PC ihren Aufgaben nicht gewachsen sind, ersetzen Sie sie durch einen leistungsfähigeren Kühler oder installieren Sie eine Wasserkühlung. Während Sie den Lüfter austauschen, sollten Sie auch die CPU ausbauen und die Wärmeleitpaste erneuern oder sogar durch eine bessere Paste ersetzen.
-
Halten Sie ihn frei von Malware: Einige Viren sorgen für eine konstante 100-prozentige CPU-Auslastung, was die Last und damit die Temperatur drastisch erhöht. Deshalb sollten Sie Malware auf Ihrem PC erkennen und entfernen.
-
Schalten Sie Hintergrundanwendungen aus und schließen Sie Programme: Verwenden Sie ein Tool wie den Ruhemodus von Avast Cleanup, um nicht genutzte Hintergrundanwendungen in den Ruhezustand zu versetzen. Dadurch wird Ihr System entlastet. Und stellen Sie sicher, dass Sie so viele Anwendungen wie möglich schließen. Klicken Sie auf den folgenden Link, um es herunterzuladen:
Holen Sie es für Android , Mac
Holen Sie es für Mac, Android
Holen Sie es sich für Android , Mac
Holen Sie es sich für Mac, Android