Lad os starte med den anden mulighed, nemlig at bruge Core Temp, fordi det er nemmere.
Brug Core Temp til at kontrollere din computers CPU-temperatur
-
Download Core Temp fra dette websted, og installer programmet.
-
Lancer programmet. Lad dig ikke forvirre af mængden af oplysninger, der vises her.
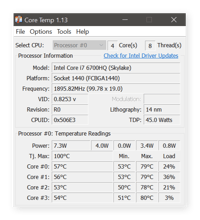
-
Det vigtige er de temperaturer, du ser under hver enkelt kerne (kerne #0-Core #3, eller hvor mange du måtte have). I dette eksempel kører Quad-Core Skylake-CPU’en til en bærbar computer med fire kerner i gennemsnit i midten af 50 °C (du kan også skifte til Fahrenheit, hvis det er det, du foretrækker).
-
I højre side kan du også se de højeste processortemperaturer, der er registreret af Core Temp (“Max.”) samt den aktuelle belastning af CPU’en.
Tjek BIOS/UEFI
Hvis du kører Windows 10 (eller endda et ældre OS), indeholder det sin egen temperaturkontrol indbygget. Denne “termometer”-funktion er en del af kerne-“softwaren” på dit bundkort, som normalt kaldes BIOS eller UEFI.
For at få adgang til den skal du tænde din pc og trykke på en bestemt tast. Denne tastekombination vises på skærmen, når systemet starter op, f.eks. F12, ESC, F2 eller DEL. Brug denne tastekombination til at gå ind i BIOS. Den viser dig temperaturerne direkte på BIOS’ens hovedskærm.
Det giver dig desværre kun mulighed for at kontrollere temperaturerne én gang. Det gør intet for at overvåge temperaturen over tid, mens du bruger Windows, især når din pc eller bærbare computer har travlt med tunge belastninger.
Sådan overvåger du din CPU-temperatur konstant
Når du arbejder med krævende programmer, f.eks. videoredigering eller renderingssoftware, eller når du bruger din computer i direkte varme eller sollys, bør du holde nøje øje med din CPU’s temperatur. Det er der, hvor tingene bliver rigtig varme.
Trods alt tilbyder Core Temp en nem måde at overvåge din CPU-temperatur på hele tiden, på tværs af flere kerner. Som standard forbliver oplysningerne skjult, men du kan gøre dem synlige hele tiden. Det er nemt at opsætte det som et minitermometer, der sidder i din proceslinje. Det gør du ved at klikke på den lille pil i meddelelsesområdet på din proceslinje: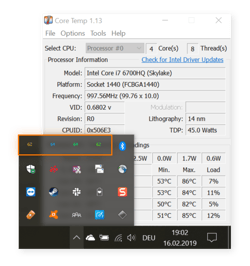 Dette bringer en liste over mange baggrundsprogrammer frem. Kan du se de fire tal? Det er de fire kernetemperaturer som forklaret ovenfor. Hold musen over tallene, og træk dem til din proceslinje. Så vises temperaturen hele tiden, så du nemt kan overvåge dem konstant.
Dette bringer en liste over mange baggrundsprogrammer frem. Kan du se de fire tal? Det er de fire kernetemperaturer som forklaret ovenfor. Hold musen over tallene, og træk dem til din proceslinje. Så vises temperaturen hele tiden, så du nemt kan overvåge dem konstant. Er fire tal for overfyldte på skærmen? I stedet kan du kun vise den højeste temperatur for en af kernerne. I Core Temp skal du klikke på Indstillinger og vælge Indstillinger. Naviger til kategorien Meddelelsesområde. Skift visningen til Højeste temperatur pr. processor.
Er fire tal for overfyldte på skærmen? I stedet kan du kun vise den højeste temperatur for en af kernerne. I Core Temp skal du klikke på Indstillinger og vælge Indstillinger. Naviger til kategorien Meddelelsesområde. Skift visningen til Højeste temperatur pr. processor.
Men når du spiller et spil i fuldskærmstilstand, kan du ikke se din proceslinje. Det ville være irriterende at skulle ALT+TAB ud af spillet, tjekke temperaturen og gå tilbage til spillet. (Realistisk set ville du nok ikke gøre dig den ulejlighed.)
Trods alt har gamere et andet specielt værktøj til at måle CPU-temperaturen: Det hedder RivaTuner, og det er en anden fin CPU-temperaturmåler. RivaTuner leveres sammen med overclockingsprogrammet MSI Afterburner, som beskrevet i vores artikel om GPU-overclocking.
Når du har installeret MSI Afterburner og RivaTuner, skal du gå til proceslinjen på din proceslinje i info-området proceslinjen og klikke på ikonet for MSI Afterburner: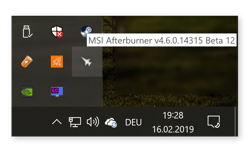 Klik på indstillings-koglen i MSI Afterburner og gå til fanen Overvågning. Rul ned, indtil du ser CPU-temperaturen på listen. Klik på den, og vælg derefter feltet, hvor der står Vis i On-Screen Display.
Klik på indstillings-koglen i MSI Afterburner og gå til fanen Overvågning. Rul ned, indtil du ser CPU-temperaturen på listen. Klik på den, og vælg derefter feltet, hvor der står Vis i On-Screen Display.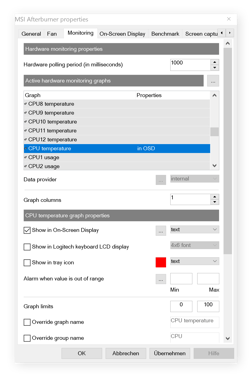 Næst skal du gå til On-Screen Display og angive en tastaturgenvej, der skal bruges til OSD, f.eks. ALT+F5.
Næst skal du gå til On-Screen Display og angive en tastaturgenvej, der skal bruges til OSD, f.eks. ALT+F5.
Til sidst skal du starte dit spil, skrive ALT+F5, og så kan du altid overvåge din CPU temps.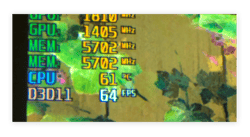
Hvorfor skal jeg kontrollere mine CPU-temperaturer?
Din computing processing unit (CPU) udfører millioner af operationer i sekundet, hvilket kan få processoren til at blive ret varm. Hvis den bliver for varm, kan du opleve problemer med systemstabilitet, nedbrud og langsommere databehandling eller endda skabe langsigtede skader.
Der er et par situationer, hvor det kan være en god idé at kontrollere din temperatur:
Du overclocker: Hvis du presser din CPU ud over dens grænser ved at overclocke den, vil dens temperatur helt sikkert stige – i mange tilfælde ganske betydeligt! Som overclocker eller gaming-pc-bygger bør overvågning af dine temperaturer være på din To Do-liste.
Du har en supertynd ultrabook: Ultrabooks er normalt meget tynde, hvilket giver din bærbare computer meget lidt plads til ordentlig køling. Hvis du arbejder meget hårdt på en sådan computer (f.eks. spil eller grafikrendering), eller hvis du bor i et varmere klima, er det et must at holde nøje øje med temperaturerne.
Du har en ældre pc eller bærbar computer: Med tiden kan der samle sig støv inde i computerens chassis, hvilket kan bremse eller endda blokere dens blæsere. Det er smart at tjekke, om temperaturen er høj, da det er en indikator for, om det er tid til at rense støvkaninerne ud eller udskifte blæserne.
Du oplever konstant, at systemet fryser og går ned: Hvis din pc lukker ned tilfældigt, er der måske ikke tale om en hardware- eller softwaredefekt. Et system, der kører for varmt, kan slukke automatisk for at forhindre langvarige fysiske skader fra varmen.
Din pc er ekstremt langsom: Måske har du en veloptimeret pc og kører en vedligeholdelsespakke som Avast Cleanup for at afværge ydelsessvindlere. Måske har du fulgt vores tips til at fremskynde og rydde op i din pc. Hvis det stadig går langsomt, kan det være, at CPU’en er tvunget til at drosle sig selv ned, når den når kritiske temperaturer.
Er min CPU-temperatur for høj?
Hvor varm skal din CPU nu være? CPU-temperaturen afhænger helt af den anvendte CPU. Generelt anses alt mellem 40 °C og 65 °C (eller 104 °F – 149 °F) for at være et sikkert varmeområde under en normal arbejdsbelastning. På min stationære gaming-pc, som har masser af køling og en high-end CPU, ser jeg temperaturer, der varierer omkring 50°C, når jeg ikke rigtig laver noget krævende. På min Ultrabook (igen, meget trang plads til en kraftig CPU) ligger den i gennemsnit på omkring 75°C, mens jeg arbejder.
Ved høj belastning kan CPU-temperaturen stige til 80-85°; betragt det som den absolutte grænse. Under længerevarende spilsessioner skal du forvente at du sandsynligvis vil se dine CPU-temperaturer gå over 80°C. Mens det er fint for et par minutters spil eller anden intens CPU-anvendelse, er det ikke en god idé i en længere periode.
Alt over kan beskadige CPU’en og dens silicium på lang sigt, så sørg for, at din CPU ikke opretholder den slags temperaturer i flere dage i træk.
Hold godt øje! Sørg for, at den ikke kommer højere end 90° i flere timer. Hvis den gør det gentagne gange, reducerer du levetiden for din processor – hvilket vil betyde game over.
Sådan holder du CPU-temperaturerne nede
Har du konstant ramt temperaturgrænsen? Lad os skrue ned for varmen med disse tips:
-
Sug din pc med støvsuger: Få støvkaninerne ud af CPU-blæserne! Hvis du har en bærbar computer (især hvis det er en ældre model), skal du åbne den op og rense blæserne. Hvis du er nervøs for at tage dækslet af, kan du alternativt bruge støvsugere med komprimeret luft til at fjerne støv fra det indre af din pc og CPU-blæseren.
-
Brug et stativ til bærbar computer: En håndfuld bærbarstativer på markedet løfter enten computeren eller placerer den lodret for at give mulighed for mere luftgennemstrømning. De har også andre fordele med hensyn til brugervenlighed.
-
Hold dine omgivelser kølige: Placer ikke din bærbare computer eller pc i direkte sollys eller varme, og hold omgivelsestemperaturen så kølig som muligt.
-
Udskift din køleblæser: Hvis blæserne i din pc ikke lever op til deres opgaver, skal du udskifte dem med en kraftigere køler eller installere en vandkølingsløsning. Mens du udskifter blæseren, bør du også fjerne CPU’en og genopfriske den termiske pasta eller endda udskifte den med en bedre.
-
Hold den fri for malware: Nogle vira producerer konstant 100 % CPU-brug, hvilket drastisk øger belastningen og dermed temperaturen. Derfor bør du opdage og fjerne malware på din pc.
-
Sluk for baggrundsprogrammer og luk programmer: Brug et værktøj som Avast Cleanup’s Sleep Mode til at sætte ubrugte baggrundsprogrammer i dvale. Dette reducerer belastningen på dit system. Og sørg for at lukke så mange programmer som muligt. Klik nedenfor for at downloade:
Hent det til Android , Mac
Hent det til Mac, Android
Få det til Android , Mac
Få det til Mac, Android