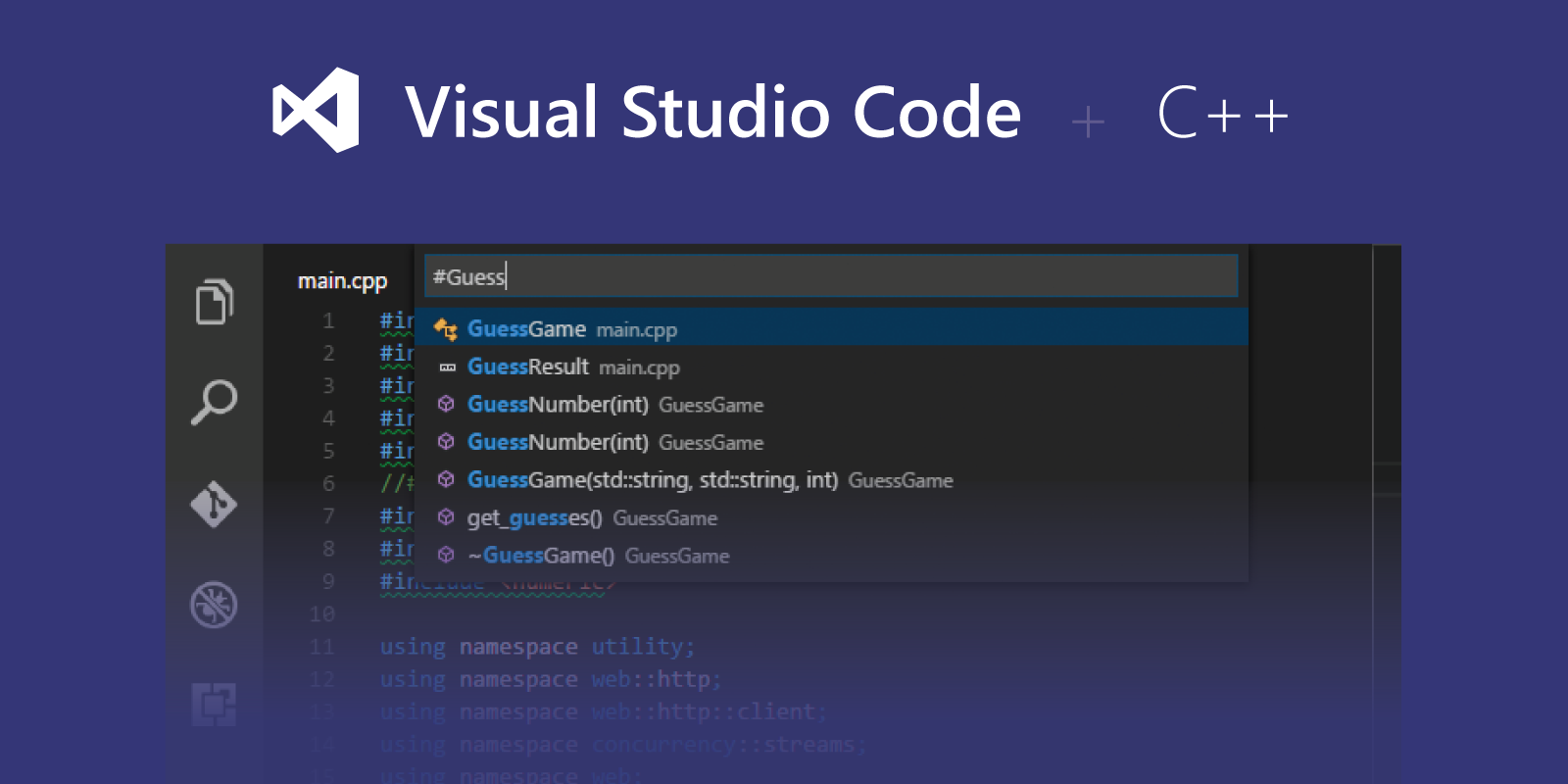
For nogen tid siden bad en af mine venner mig om at anbefale hende et IDE til at kompilere og køre C og C++ kode, fordi hun var træt af at bruge XCode, og jeg bebrejder hende ikke, Xcode er som at dræbe en flue med en kanon, hvis du kun skal lave enkle ting.
Som almindelig bruger af VSC, var det det første jeg kom til at tænke på, men så kom jeg i tanke om at VSC ikke er et IDE i sig selv, men en Code Editor der bruger udvidelser til at opføre sig som et IDE, jeg kom også i tanke om at jeg havde meget tid uden at kode på disse sprog og når jeg gjorde det, brugte jeg notepad++ og terminalen.
Mit mål derefter, og emnet for dette indlæg, opdage, hvordan man konfigurerer VSC til at opføre sig som en C/C++ IDE.
Disclaimer: Dette indlæg er baseret på macOS, men da VSC er tilgængelig i andre OS’er, bør det ikke være meget anderledes de trin her nævnt.
Først af alt skal vi selvfølgelig downloade og installere Visual Studio Code.
Hvordan jeg sagde i begyndelsen af indlægget, bruger VSC udvidelser til at opføre sig som et IDE, så det næste skridt er at installere de udvidelser, der vil hjælpe os med vores formål.
Den første nyttige udvidelse vi får brug for hedder C/C++, denne udvidelse vil hjælpe os med Intellisense som kodekomplettering, parameterinfo, quick info osv. Vi kan installere den herfra, når vi klikker på install, vil den åbne VSC og installere den automatisk. Eller vi kan åbne VSC, gå til Code > Preferences > Extensions (også ved at bruge genvejen shift + cmd + X) skriv C++ og tryk på install.

Den næste udvidelse er til rent faktisk at kompilere og køre vores kode, jeg valgte Code Runner, vi kan downloade den herfra, eller følge samme proces som den forrige.

Hvad denne udvidelse gør er at køre en terminal kommando ved hjælp af en compiler installeret i vores computer, i tilfælde af macOS bruger gcc som allerede er installeret, men hvis du ikke har det, skal du installere Command Line Tools for Xcode.
Når vi har installeret disse to udvidelser, er vi klar til at give det et forsøg. Lad os skrive et simpelt Hello World.
#include <iostream>
using namespace std;
int main()
{
cout << "Hello world!";
return 0;
}
For at køre denne kode har vi tre muligheder:
- Ved
cmd+alt+n. - Ved
fn+F1og skriv kør kode. - Højreklik på editoren, og vælg Kør kode.

En af disse muligheder vil vise resultatet i fanen OUTPUT i den nederste del af VSC.

Du kan se på billedet ovenfor, at den nøjagtige kommando bliver udført for at kompilere og køre vores kode.
Hertil ser alt fint ud, men da fanebladet OUTPUT er skrivebeskyttet, kan vi ikke interagere med vores kode, hvis vi har brug for det. For at kunne gøre det skal vi fortælle udvidelsen Code Runner, at den skal køre vores program i TERMINAL i stedet for fanen OUTPUT-fanen ved at følge de næste trin:
- Gå til menuen Code > Præferencer > Indstillinger.
- I fanen Bruger i venstre panel skal du udvide afsnittet
Extensions. - Find og vælg
Run Code Configuration. - Find og marker afkryds feltet
Run in Terminal.


Nu vil vores program køre i fanebladet TERMINAL, og vi vil kunne indtaste data, hvis vi har brug for det.
Og det var det, efter disse trin vil du være i stand til at kompilere og køre kode i C/C++ ved hjælp af Visual Studio Code.