Začněme druhou možností, tedy pomocí aplikace Core Temp, protože je jednodušší.
Pomocí aplikace Core Temp můžete zkontrolovat teplotu procesoru počítače
-
Stáhněte si aplikaci Core Temp z této webové stránky a nainstalujte ji.
-
Spustit aplikaci. Nenechte se zmást množstvím zde zobrazených informací.
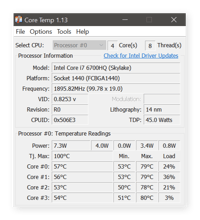
-
Důležité jsou teploty, které vidíte pod jednotlivými jádry (jádro č. 0-jádro č. 3 nebo kolik jich případně máte). V tomto příkladu se čtyřjádrový procesor notebooku Skylake pohybuje v průměru kolem 50 °C (můžete také přepnout na Fahrenheita, pokud to preferujete).
-
Na pravé straně vidíte také nejvyšší teploty procesoru zaznamenané podle Core Temp („Max.“) a také aktuální zatížení procesoru.
Podívejte se na BIOS/UEFI
Pokud používáte systém Windows 10 (nebo dokonce starší operační systém), obsahuje integrovanou vlastní kontrolu teploty. Tato funkce „teploměru“ je součástí základního „softwaru“ vaší základní desky, který se obvykle nazývá BIOS nebo UEFI.
Chcete-li se k ní dostat, musíte zapnout počítač a stisknout určitou klávesu. Tato kombinace kláves se zobrazí na obrazovce při spouštění systému, například F12, ESC, F2 nebo DEL. Pomocí této kombinace kláves vstupte do systému BIOS. Zobrazí se vám teploty přímo na hlavní obrazovce systému BIOS.
Naneštěstí to umožňuje zkontrolovat teploty pouze jednou. Neumožňuje nijak sledovat teplotu v průběhu používání systému Windows, zejména když je počítač nebo notebook vytížen velkou zátěží.
Jak neustále sledovat teplotu procesoru
Pokud pracujete s náročnými aplikacemi, jako je software pro střih videa nebo renderování, nebo pokud používáte počítač v přímém horku nebo na slunci, měli byste teplotu procesoru pečlivě sledovat. Tehdy začíná být opravdu horko.
Naštěstí aplikace Core Temp nabízí snadný způsob, jak neustále sledovat teplotu procesoru, a to na více jádrech. Ve výchozím nastavení zůstávají informace skryté, ale můžete je zviditelnit po celou dobu. Snadno jej nastavíte jako miniaturní teploměr, který se nachází na hlavním panelu. Uděláte to tak, že kliknete na malou šipku v oznamovací oblasti hlavního panelu: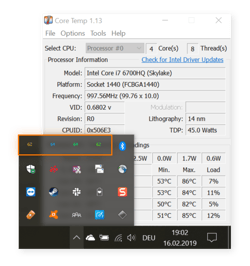 To vyvolá seznam mnoha aplikací na pozadí. Vidíte ta čtyři čísla? To jsou čtyři teploty jádra, jak je vysvětleno výše. Najeďte na čísla a přetáhněte je na hlavní panel. Pak se teplota zobrazuje neustále, takže je můžete snadno neustále sledovat.
To vyvolá seznam mnoha aplikací na pozadí. Vidíte ta čtyři čísla? To jsou čtyři teploty jádra, jak je vysvětleno výše. Najeďte na čísla a přetáhněte je na hlavní panel. Pak se teplota zobrazuje neustále, takže je můžete snadno neustále sledovat. Jsou čtyři čísla na obrazovce příliš přeplněná? Místo toho můžete zobrazit pouze nejvyšší teplotu některého z jader. V rámci funkce Core Temp klikněte na položku Možnosti a vyberte možnost Nastavení. Přejděte do kategorie Oznamovací oblast. Přepněte zobrazení na možnost Nejvyšší teplota na procesor.
Jsou čtyři čísla na obrazovce příliš přeplněná? Místo toho můžete zobrazit pouze nejvyšší teplotu některého z jader. V rámci funkce Core Temp klikněte na položku Možnosti a vyberte možnost Nastavení. Přejděte do kategorie Oznamovací oblast. Přepněte zobrazení na možnost Nejvyšší teplota na procesor.
Pokud ale hrajete hru v celoobrazovkovém režimu, nevidíte hlavní panel. Bylo by otravné opustit hru pomocí kláves ALT+TAB, zkontrolovat teplotu a vrátit se zpět do hry. (Reálně byste se asi neobtěžovali.)
Naštěstí mají hráči k dispozici další speciální nástroj na měření teploty procesoru: jmenuje se RivaTuner a je to další pěkný monitor teploty procesoru. RivaTuner je dodáván v balíčku s přetaktovávacím nástrojem MSI Afterburner, jak je popsáno v našem článku o přetaktování GPU.
Pokud nainstalujete MSI Afterburner a RivaTuner, přejděte na informační plochu hlavního panelu a klikněte na ikonu MSI Afterburner: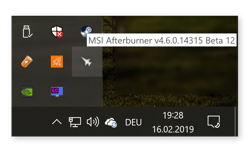 Klikněte na kolečko Settings v MSI Afterburner a přejděte na kartu Monitoring. Rolujte dolů, dokud v seznamu neuvidíte teplotu procesoru. Klikněte na ni a pak zaškrtněte políčko s nápisem Show in On-Screen Display (Zobrazit na obrazovce).
Klikněte na kolečko Settings v MSI Afterburner a přejděte na kartu Monitoring. Rolujte dolů, dokud v seznamu neuvidíte teplotu procesoru. Klikněte na ni a pak zaškrtněte políčko s nápisem Show in On-Screen Display (Zobrazit na obrazovce).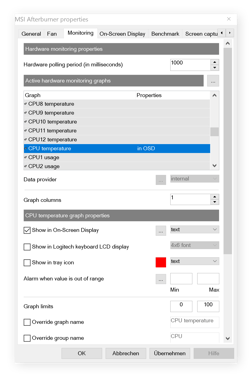 Dále přejděte na On-Screen Display (Zobrazení na obrazovce) a zadejte klávesovou zkratku, která se má použít pro OSD, například ALT+F5.
Dále přejděte na On-Screen Display (Zobrazení na obrazovce) a zadejte klávesovou zkratku, která se má použít pro OSD, například ALT+F5.
Nakonec spusťte hru, zadejte ALT+F5 a můžete stále sledovat teploty procesoru.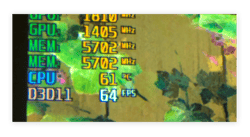
Proč bych měl kontrolovat teploty CPU?
Vaše výpočetní jednotka (CPU) provádí miliony operací za sekundu, což může způsobit, že se procesor docela zahřeje. Pokud se příliš zahřeje, může dojít k problémům se stabilitou systému, pádům a zpomalení výpočtů, nebo dokonce k dlouhodobému poškození.
Níže uvádíme několik situací, kdy by kontrola teploty mohla být dobrým nápadem:
Přetaktováváte: Pokud přetaktováním posouváte svůj procesor za hranice jeho možností, jeho teplota se určitě zvýší – v mnoha případech poměrně výrazně! Jako overclocker nebo stavitel herního počítače byste měli mít sledování teplot na svém seznamu úkolů.
Máte supertenký ultrabook: Ultrabooky jsou obvykle velmi tenké, takže notebook má málo místa pro správné chlazení. Pokud na takovém počítači pracujete velmi intenzivně (například při hraní her nebo vykreslování grafiky) nebo pokud žijete v teplejším podnebí, je pečlivé sledování teplot nutností.
Máte starší počítač nebo notebook: V šasi počítače se může časem usazovat prach, který může zpomalit nebo dokonce zablokovat jeho ventilátory. Je chytré kontrolovat vysoké teploty, protože to je indikátor toho, zda je čas vyčistit prachové králíky nebo vyměnit ventilátory.
Pozorujete neustálé zamrzání a pády systému: Pokud se počítač náhodně vypíná, nemusí se jednat o hardwarovou nebo softwarovou závadu. Příliš horký systém se může automaticky vypnout, aby se zabránilo dlouhodobému fyzickému poškození vlivem tepla.
Váš počítač je extrémně pomalý: Možná máte dobře optimalizovaný počítač a používáte sadu pro údržbu, například Avast Cleanup, abyste se vyhnuli problémům s výkonem. Možná jste se řídili našimi tipy na zrychlení a vyčištění počítače. Pokud se vše stále zpomaluje až k prasknutí, je možné, že procesor je nucen se sám přiškrtit, když dosáhne kritických teplot.
Je teplota mého procesoru příliš vysoká?
No a jak horký by měl být váš procesor? Teplota procesoru závisí výhradně na použitém procesoru. Obecně se za bezpečné rozmezí teploty při běžném pracovním zatížení považuje cokoli mezi 40 °C a 65 °C (nebo 104°F – 149°F). Na mém stolním herním počítači, který má dostatečné chlazení a špičkový procesor, se teploty pohybují kolem 50 °C, když nedělám nic náročného. Na mém ultrabooku (opět velmi omezený prostor pro výkonný procesor) se při práci pohybuje v průměru kolem 75 °C.
Při vysoké zátěži může teplota procesoru stoupnout až na 80-85 °C; to považujte za absolutní hranici. Při delších herních seancích počítejte s tím, že teploty procesoru pravděpodobně překročí 80 °C. To je sice v pořádku pro několik minut hraní nebo jiné intenzivní využití procesoru, ale není to dobrý nápad pro delší časový úsek.
Cokoli nad touto hodnotou může dlouhodobě poškodit procesor a jeho křemík, takže se ujistěte, že váš procesor neudržuje takové teploty několik dní v kuse.
Dávejte pozor! Ujistěte se, že teplota nepřesáhne 90° po dobu několika hodin. Pokud se tak stane opakovaně, snížíte životnost procesoru – což by znamenalo konec hry.
Jak udržet nízké teploty procesoru
Neustále narážíte na teplotní limit? Pojďme snížit teplotu pomocí těchto tipů:
-
Vysajte počítač: Dostaňte prachové králíky z ventilátorů procesoru! Pokud máte notebook (zejména pokud se jedná o starší model), otevřete jej a vyčistěte ventilátory. Případně, pokud jste nervózní ze sundávání krytu, můžete použít prachovky se stlačeným vzduchem, abyste uvolnili vnitřní části počítače a ventilátoru CPU.
-
Používejte stojan na notebook: Několik stojanů pro notebooky, které jsou na trhu, počítač buď zvedne, nebo jej umístí do svislé polohy, aby umožnily větší proudění vzduchu. Mají i další výhody z hlediska použitelnosti.
-
Udržujte své prostředí chladné: Neumisťujte notebook nebo počítač na přímé sluneční světlo nebo do tepla a udržujte co nejnižší okolní teplotu.
-
Vyměňte chladicí ventilátor: Pokud ventilátory uvnitř počítače nesplňují své úkoly, vyměňte je za výkonnější chladič nebo nainstalujte vodní chlazení. Při výměně ventilátoru byste měli také vyjmout procesor a obnovit tepelnou pastu nebo ji dokonce vyměnit za lepší.
-
Udržujte jej bez škodlivého softwaru: Některé viry způsobují neustálé stoprocentní vytížení procesoru, čímž drasticky zvyšují jeho zatížení a tím i teplotu. Proto byste měli v počítači zjišťovat a odstraňovat škodlivý software.
-
Vypínejte aplikace na pozadí a ukončujte programy: Pomocí nástroje, jako je režim spánku programu Avast Cleanup, uspěte nepoužívané aplikace na pozadí. Tím snížíte zatížení systému. A nezapomeňte zavřít co nejvíce aplikací. Klikněte níže pro stažení:
Získat pro Android , Mac
Získat pro Mac, Android
Získat pro Android , Mac
Získat pro Mac, Android
.