Empecemos por la segunda opción, usando Core Temp, porque es más fácil.
Usa Core Temp para comprobar la temperatura de la CPU de tu ordenador
-
Descarga Core Temp desde esta web e instala la aplicación.
-
Lanza la aplicación. No dejes que la cantidad de información que se muestra aquí te confunda.
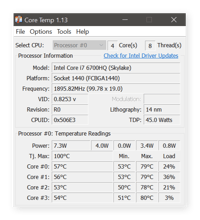
-
Lo importante son las temperaturas que ves debajo de cada núcleo (Core #0-Core #3, o los que tengas). En este ejemplo, la CPU del portátil Quad-Core Skylake funciona a una media de 50°C (también puedes cambiar a Fahrenheit si es tu preferencia).
-
En la parte derecha también ves las temperaturas más altas del procesador registradas por Core Temp («Max.»), así como la carga actual de la CPU.
Comprueba la BIOS/UEFI
Si estás ejecutando Windows 10 (o incluso un sistema operativo más antiguo), incluye su propia comprobación de temperatura integrada. Esta función de «termómetro» forma parte del «software» central de tu placa base, que suele llamarse BIOS o UEFI.
Para acceder a ella, tienes que encender tu PC y pulsar una tecla específica. Esa combinación de teclas se muestra en pantalla mientras el sistema arranca, como F12, ESC, F2 o DEL. Usa esa combinación de teclas para entrar en la BIOS. Te muestra las temperaturas justo en la pantalla principal de la BIOS.
Desgraciadamente, esto sólo te permite comprobar las temperaturas una vez. No hace nada para controlar la temperatura a lo largo del tiempo mientras se utiliza Windows, especialmente cuando su PC o portátil está ocupado con cargas pesadas.
Cómo controlar la temperatura de su CPU constantemente
Cuando se trabaja con aplicaciones exigentes, como la edición de vídeo o el software de renderizado, o cuando se utiliza el ordenador en el calor directo o la luz del sol, se debe vigilar de cerca la temperatura de su CPU. Es entonces cuando las cosas se calientan de verdad.
Por suerte, Core Temp ofrece una forma sencilla de controlar la temperatura de la CPU en todo momento, en varios núcleos. Por defecto, la información permanece oculta, pero puedes hacerla visible en todo momento. Es fácil configurarlo como un mini termómetro que se sitúa en tu barra de tareas. Para ello, haz clic en la pequeña flecha del área de notificación de tu barra de tareas: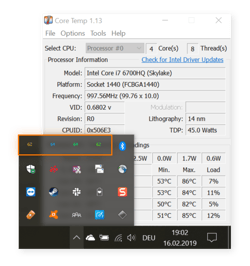 Esto hace que aparezca una lista de muchas aplicaciones en segundo plano. ¿Ves los cuatro números? Esas son las cuatro temperaturas del núcleo como se explicó anteriormente. Pasa el ratón por encima de los números y arrástralos a tu barra de tareas. Entonces la temperatura se mostrará todo el tiempo, permitiéndole monitorear fácilmente y de manera constante.
Esto hace que aparezca una lista de muchas aplicaciones en segundo plano. ¿Ves los cuatro números? Esas son las cuatro temperaturas del núcleo como se explicó anteriormente. Pasa el ratón por encima de los números y arrástralos a tu barra de tareas. Entonces la temperatura se mostrará todo el tiempo, permitiéndole monitorear fácilmente y de manera constante. ¿Cuatro números están demasiado llenos en la pantalla? En su lugar, puedes mostrar sólo la temperatura más alta de cualquiera de los núcleos. Dentro de Core Temp, haga clic en Opciones y seleccione Configuración. Navegue hasta la categoría Área de notificación. Cambia la vista a Temperatura más alta por procesador.
¿Cuatro números están demasiado llenos en la pantalla? En su lugar, puedes mostrar sólo la temperatura más alta de cualquiera de los núcleos. Dentro de Core Temp, haga clic en Opciones y seleccione Configuración. Navegue hasta la categoría Área de notificación. Cambia la vista a Temperatura más alta por procesador.
Pero cuando juegas a un juego en modo de pantalla completa, no puedes ver la barra de tareas. Sería molesto ALT+TAB fuera del juego, comprobar la temperatura, y volver al juego. (Siendo realistas, probablemente no se molestaría.)
Por suerte, los jugadores tienen otra herramienta especial para medir la temperatura de la CPU: se llama RivaTuner y es otro buen monitor de temperatura de la CPU. RivaTurner viene incluido con la utilidad de overclocking MSI Afterburner, como se describe en nuestro artículo sobre overclocking de GPU.
Una vez que instales MSI Afterburner y RivaTuner, ve a la barra de tareas del área de información de tu barra de tareas y haz clic en el icono de MSI Afterburner: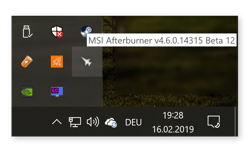 Haz clic en el engranaje de Configuración en MSI Afterburner y ve a la pestaña de Monitorización. Desplázate hacia abajo hasta que veas la temperatura de la CPU en la lista. Haz clic en ella y, a continuación, selecciona la casilla que dice Mostrar en pantalla.
Haz clic en el engranaje de Configuración en MSI Afterburner y ve a la pestaña de Monitorización. Desplázate hacia abajo hasta que veas la temperatura de la CPU en la lista. Haz clic en ella y, a continuación, selecciona la casilla que dice Mostrar en pantalla.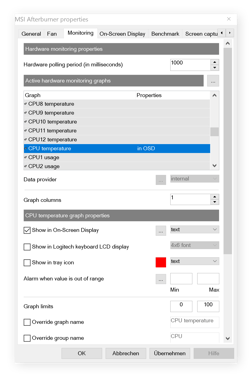 A continuación, ve a la Visualización en pantalla y especifica un atajo de teclado que se utilizará para el OSD, como ALT+F5.
A continuación, ve a la Visualización en pantalla y especifica un atajo de teclado que se utilizará para el OSD, como ALT+F5.
Por último, lanza tu juego, escribe ALT+F5, y siempre podrás monitorizar las temperaturas de tu CPU.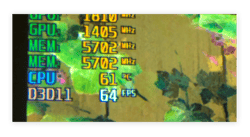
¿Por qué debería comprobar las temperaturas de mi CPU?
Tu unidad de procesamiento informático (CPU) realiza millones de operaciones por segundo, lo que puede hacer que el procesador se caliente bastante. Si se calienta demasiado, es posible que experimente problemas de estabilidad del sistema, fallos y ralentizaciones de la computación, o incluso que se produzcan daños a largo plazo.
Aquí tiene algunas situaciones en las que comprobar la temperatura puede ser una buena idea:
Está haciendo overclocking: Si está empujando su CPU más allá de sus límites mediante el overclocking, su temperatura definitivamente aumentará – ¡bastante significativamente en muchos casos! Como overclocker o constructor de PCs para juegos, la monitorización de sus temperaturas debería estar en su lista de cosas por hacer.
Tiene un ultrabook súper delgado: Los ultrabooks suelen ser muy delgados, lo que da a su portátil poco espacio para una refrigeración adecuada. Si trabajas mucho con un ordenador de este tipo (como los juegos o el renderizado de gráficos) o si vives en un clima más cálido, vigilar la temperatura es imprescindible.
Tienes un PC o un portátil antiguo: Con el tiempo, el polvo puede acumularse dentro del chasis del ordenador, lo que puede ralentizar o incluso bloquear sus ventiladores. Es inteligente comprobar las altas temperaturas, ya que hacerlo es un indicador de si es el momento de limpiar las conejitas de polvo o reemplazar los ventiladores.
Experimenta constantes congelaciones y caídas del sistema: Si su PC se apaga aleatoriamente, puede que no sea un defecto de hardware o software. Un sistema que se calienta demasiado puede apagarse automáticamente para evitar daños físicos a largo plazo por el calor.
Su PC es extremadamente lento: Tal vez tenga un PC bien optimizado y esté ejecutando una suite de mantenimiento como Avast Cleanup para defenderse de los acaparadores de rendimiento. Tal vez haya seguido nuestros consejos para acelerar y limpiar su PC. Si las cosas todavía se ralentizan, la CPU podría verse obligada a acelerarse a sí misma cuando alcanza temperaturas críticas.
¿Es la temperatura de mi CPU demasiado alta?
Ahora, ¿qué temperatura debería tener su CPU? La temperatura de la CPU depende totalmente de la CPU utilizada. En general, cualquier temperatura entre 40°C y 65°C (o 104°F – 149°F) se considera un rango de calor seguro durante una carga de trabajo normal. En mi PC de sobremesa para juegos, que tiene mucha refrigeración y una CPU de gama alta, veo que las temperaturas varían en torno a los 50°C cuando no estoy haciendo nada realmente exigente. En mi Ultrabook (de nuevo, un espacio muy reducido para una CPU potente), la temperatura media ronda los 75°C mientras estoy trabajando.
En cargas elevadas, la temperatura de la CPU puede llegar a los 80-85°; considera que ese es el límite absoluto. Durante las sesiones de juego prolongadas, es probable que la temperatura de la CPU supere los 80 °C. Aunque eso está bien para unos minutos de juego u otro uso intenso de la CPU, no es una buena idea para un período de tiempo prolongado.
Cualquier cosa por encima puede dañar la CPU y su silicio a largo plazo, así que asegúrate de que tu CPU no mantiene ese tipo de temperaturas durante días seguidos.
¡Mantén una estrecha vigilancia! Asegúrate de que no supera los 90º durante varias horas. Si lo hace, repetidamente, reduces la vida útil de tu procesador – lo que significaría el fin del juego.
¿Cómo mantener baja la temperatura de la CPU
Siempre se llega al límite de temperatura? Bajemos el calor con estos consejos:
-
Aspira tu PC: ¡Acaba con las motas de polvo de los ventiladores de la CPU! Si tienes un portátil (especialmente si es un modelo antiguo), ábrelo y limpia los ventiladores. Si no te atreves a quitar la tapa, puedes utilizar un pulverizador de aire comprimido para desatascar el funcionamiento interno de tu PC y el ventilador de la CPU.
-
Usa un soporte para portátiles: Hay un puñado de soportes para portátiles en el mercado que elevan el ordenador o lo colocan en posición vertical para permitir un mayor flujo de aire. También ofrecen otras ventajas de uso.
-
Mantenga fresco su entorno: No coloque el portátil o el PC bajo la luz directa del sol o el calor, y mantenga la temperatura ambiente lo más fresca posible.
-
Cambie el ventilador de refrigeración: Si los ventiladores de su PC no están a la altura de sus tareas, sustitúyalos por un refrigerador más potente o instale una solución de refrigeración por agua. Mientras sustituyes el ventilador, también deberías retirar la CPU y refrescar la pasta térmica o incluso sustituirla por una mejor.
-
Manténgalo libre de malware: Algunos virus producen un uso constante del 100% de la CPU, aumentando drásticamente la carga y por tanto la temperatura. Por eso debes detectar y eliminar el malware de tu PC.
-
Desactiva las aplicaciones en segundo plano y cierra los programas: Utiliza una herramienta como el Modo de reposo de Avast Cleanup para poner en reposo las aplicaciones en segundo plano que no utilices. Esto reduce la carga de su sistema. Y asegúrese de cerrar tantas aplicaciones como sea posible. Haz clic a continuación para descargarlo:
Consíguelo para Android , Mac
Consíguelo para Mac, Android
Consíguelo para Android , Mac
Consíguelo para Mac, Android
.