Aquí está la imagen a la que voy a añadir mi ruta y el texto, que está disponible en la biblioteca de imágenes Fotolia, o puede utilizar una imagen diferente si lo prefiere:

¡Comencemos!
- Paso 1: Seleccionar la herramienta Elipse
- Paso 2: Seleccione la opción «Trazados»
- Paso 3: Dibuje su Trazado
- Paso 4: Seleccionar la Herramienta Tipo
- Paso 5: Elija su fuente
- Paso 6: Mover el Cursor sobre el Trazado
- Paso 7: Haga clic en el trazado y añada su texto
- Paso 8: Seleccione la herramienta de selección de trazado
- Invertir el texto sobre la ruta
- Ocultar el trazado
Paso 1: Seleccionar la herramienta Elipse
Como mencioné hace un momento, los pasos para añadir texto a lo largo de un trazado son los mismos sin importar cómo hayas creado el trazado, pero para este tutorial, mantendremos las cosas simples. Selecciona la herramienta Elipse en el panel de herramientas. Por defecto, se esconde detrás de la Herramienta Rectángulo, así que haz clic en la Herramienta Rectángulo y mantén pulsado el botón del ratón durante un segundo o dos hasta que aparezca un menú desplegable, entonces selecciona la Herramienta Elipse de la lista:
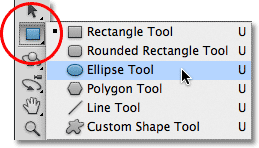
Paso 2: Seleccione la opción «Trazados»
Con la herramienta Elipse seleccionada, la barra de opciones de la parte superior de la pantalla cambia para mostrarnos varias opciones para trabajar con la herramienta. Cerca del extremo izquierdo de la barra de opciones hay una serie de tres iconos, cada uno de los cuales representa un tipo diferente de forma que podemos dibujar en Photoshop. Podemos dibujar formas basadas en vectores, trazados o formas basadas en píxeles. Haga clic en el medio de los tres iconos para elegir la opción Trazados:
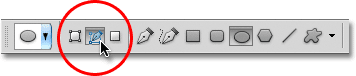
Paso 3: Dibuje su Trazado
Con la Herramienta Elipse seleccionada y Trazados elegidos en la Barra de Opciones, haga clic dentro de su documento y arrastre un trazado elíptico. Si mantiene pulsada la tecla Mayúsculas mientras arrastra, el trazado se convertirá en un círculo perfecto. Para dibujar el trazado desde el centro en lugar de desde una esquina, mantenga pulsada la tecla Alt mientras arrastra. Si necesita cambiar la posición del trazado mientras lo dibuja, mantenga presionada la barra espaciadora, arrastre el trazado a una nueva ubicación, luego suelte la barra espaciadora y continúe arrastrando.
En mi caso, voy a dibujar una trayectoria circular alrededor de la pelota de golf. El camino aparece como un contorno delgado:

Paso 4: Seleccionar la Herramienta Tipo
Con nuestro camino dibujado, podemos añadir nuestro texto. Seleccione la Herramienta Tipo en el panel de Herramientas:
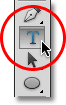
Paso 5: Elija su fuente
Con la Herramienta Tipo seleccionada, elija su configuración de fuente en la Barra de Opciones. Voy a usar Futura Condensed Medium ajustada a 13 pt. Mi color de texto está ajustado a blanco:
![]()
Paso 6: Mover el Cursor sobre el Trazado
Mueva la Herramienta de Texto directamente sobre el trazado. El icono del cursor cambiará a una viga I con una línea ondulada punteada a través de ella. Esto nos indica que estamos a punto de añadir texto directamente a la propia ruta:

Paso 7: Haga clic en el trazado y añada su texto
Haga clic en cualquier punto del trazado y comience a añadir su texto. El lugar en el que haga clic es donde comenzará el texto, pero no se preocupe si ha hecho clic en el lugar equivocado porque podemos mover fácilmente el texto en la ruta una vez que lo hayamos añadido, como veremos en un momento. A medida que escribes, el texto sigue la dirección de la ruta:

Continúa añadiendo el texto a lo largo del trazado. Cuando haya terminado, haga clic en la marca de verificación de la barra de opciones para aceptarla y salir del modo de edición de texto de Photoshop:

El texto se añade ahora a la ruta, aunque de momento está en un ángulo un poco extraño:

Paso 8: Seleccione la herramienta de selección de trazado
Para reposicionar su texto a lo largo del trazado, elija la herramienta de selección de trazado del panel de herramientas:
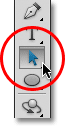
Mueva el cursor de la Herramienta de Selección de Trayectoria en cualquier lugar sobre su texto. Verá que el cursor pasa de ser una flecha negra a una viga en forma de I con una pequeña flecha a un lado que apunta a la izquierda o a la derecha. Simplemente haz clic en tu texto y arrástralo hacia adelante y hacia atrás a lo largo del camino con tu ratón. Aquí, estoy arrastrando mi texto en el sentido de las agujas del reloj alrededor del círculo:

Mira lo que pasa, sin embargo, si arrastro mi texto demasiado lejos. Una parte se corta al final:

El final se cortó porque moví el texto más allá del área de texto visible en la ruta. Para solucionar el problema, busque un pequeño círculo en el trazado en el lugar donde se corta el texto. El círculo marca el final del área visible:

Simplemente haz clic en el círculo con la Herramienta de Selección de Trayectoria y arrástralo más abajo en la trayectoria hasta que todo tu texto sea visible de nuevo. Aquí, al arrastrar el círculo en el sentido de las agujas del reloj a lo largo de la ruta, el texto que fue cortado vuelve a aparecer:

Invertir el texto sobre la ruta
Tenga cuidado al arrastrar el texto a lo largo de la ruta para no arrastrarlo accidentalmente a través de la ruta. Si lo haces, el texto se volteará hacia el otro lado y se invertirá la dirección:

Dependiendo del efecto que esté buscando, voltear e invertir el texto de esta manera puede ser lo que quería hacer, pero si no lo hizo a propósito, simplemente arrastre de nuevo a través del trazado con la Herramienta de Selección de Trazado y su texto se volteará de nuevo al lado original. También volverá a su dirección original.
Ocultar el trazado
Cuando haya terminado de posicionar el texto y esté satisfecho con los resultados, oculte el trazado en el documento seleccionando cualquier capa que no sea la de Tipo en el panel Capas. En mi caso, mi documento sólo tiene dos capas, la capa Tipo y la capa Fondo que contiene mi imagen, así que haré clic en la capa Fondo para seleccionarla:
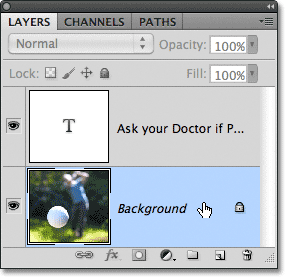
Con mi camino ahora oculto y el texto volteado a su lado original, aquí está mi resultado final:

Tenga en cuenta que aunque hemos añadido el texto a un trazado, Photoshop no ha hecho nada del otro mundo con el texto en sí. Sigue siendo sólo texto, lo que significa que puedes volver atrás en cualquier momento y editarlo, o cambiarlo completamente si lo necesitas. Puedes elegir una fuente diferente, cambiar el tamaño o el color de la fuente, ajustar el interlineado, el seguimiento, el desplazamiento de la línea de base y cualquier otra cosa que puedas hacer con el texto. La edición de texto en Photoshop va un poco más allá del alcance de este tutorial en particular, pero sólo recuerda que a diferencia de muchos efectos de texto que requieren que convirtamos el texto a algún otro formato, como formas o píxeles, no hay nada que puedas hacer con el texto normalmente que no puedas hacer con el texto en una ruta.