Här är bilden som jag ska lägga till min bana och text till, som finns tillgänglig från Fotolias bildbibliotek, eller så kan du använda en annan bild om du föredrar det:

Så sätter vi igång!
Steg 1: Välj ellipsverktyget
Som jag nämnde för en stund sedan är stegen för att lägga till text längs en bana desamma oavsett hur du har skapat banan, men för den här handledningen ska vi hålla det enkelt. Välj Ellipse-verktyget på panelen Verktyg. Som standard gömmer det sig bakom Rektangelverktyget, så klicka på Rektangelverktyget och håll musknappen nedtryckt i en sekund eller två tills en utflyttad meny visas, välj sedan Ellipsverktyget från listan:
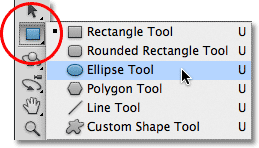
Steg 2: Välj alternativet ”Paths”
Med Ellipsverktyget markerat ändras alternativfältet längst upp på skärmen för att visa oss olika alternativ för att arbeta med verktyget. Längst till vänster i alternativfältet finns en serie med tre ikoner som var och en representerar en annan typ av form som vi kan rita i Photoshop. Vi kan rita vektorbaserade former, banor eller pixelbaserade former. Klicka på den mittersta av de tre ikonerna för att välja alternativet Paths (banor):
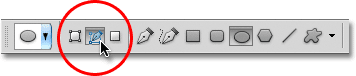
Steg 3: Rita din bana
Med ellipsverktyget valt och Paths valt i alternativfältet klickar du i dokumentet och drar ut en elliptisk bana. Om du håller ned Shift-tangenten medan du drar tvingas banan att bli en perfekt cirkel. Om du vill dra ut banan från mitten i stället för från ett hörn håller du ner Alt-tangenten medan du drar. Om du behöver flytta banan medan du ritar den håller du ner mellanslagstangenten, drar banan till en ny plats och släpper sedan mellanslagstangenten och fortsätter att dra.
I mitt fall ska jag rita en cirkulär bana runt golfbollen. Banan visas som en tunn kontur:

Steg 4: Välj typverktyget
Med vår bana ritad kan vi lägga till vår text. Välj typverktyget på panelen Verktyg:
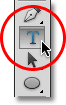
Steg 5: Välj typsnitt
Med typverktyget markerat väljer du dina typsnittsinställningar i alternativfältet. Jag ska använda Futura Condensed Medium i 13 pt. Min textfärg är inställd på vit:
![]()
Steg 6: Flytta markören över sökvägen
Förflytta typverktyget direkt över sökvägen. Markörikonen ändras till en I-balk med en streckad vågig linje genom den. Detta talar om att vi är på väg att lägga till text direkt på själva stigen:

Steg 7: Klicka på stigen och lägg till din text
Klicka var som helst längs stigen och börja lägga till din text. Den plats du klickar på är där texten kommer att börja, men oroa dig inte om du har klickat på fel plats eftersom vi enkelt kan flytta runt texten på stigen när vi väl har lagt till den, vilket vi kommer att se om en stund. När du skriver följer texten banans riktning:

Fortsätt att lägga till din text längs stigen. När du är klar klickar du på krysset i alternativfältet för att godkänna det och avsluta Photoshop textredigeringsläge:

Texten läggs nu till i stigen, även om den för tillfället ligger i en lite konstig vinkel:

Steg 8: Välj verktyget för val av stig
För att omplacera texten längs stigen väljer du verktyget för val av stig från panelen Verktyg:
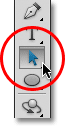
Förflytta Path Selection Tools markör någonstans ovanför din text. Du ser att markören ändras från en svart pil till en I-balk med en liten pil på sidan av den som pekar åt vänster eller höger. Klicka helt enkelt på din text och dra den fram och tillbaka längs banan med musen. Här drar jag min text medurs runt cirkeln:

Se vad som händer om jag drar min text för långt. En del av den skärs av i slutet:

Slutet klipptes av eftersom jag flyttade texten utanför det synliga textområdet på banan. Om du vill åtgärda problemet letar du efter en liten cirkel på banan på den plats där texten skärs av. Cirkeln markerar slutet av det synliga området:

Klicka helt enkelt på cirkeln med sökvägsurvalsverktyget och dra den längre ner på sökvägen tills all din text är synlig igen. Här, när jag drar cirkeln medurs längs banan, kommer texten som klipptes av att synas igen:

Fläka texten över banan
Var försiktig när du drar texten längs banan så att du inte råkar dra den tvärs över banan. Om du gör det kommer texten att vända sig till andra sidan och vända riktning:

Beroende på vilken effekt du vill ha kan det vara så här du ville vända och vrida på texten, men om du inte gjorde det med flit drar du helt enkelt tillbaka över stigen med verktyget för val av stig, så vänds texten tillbaka till den ursprungliga sidan. Den kommer också att återgå till sin ursprungliga riktning.
Hölja sökvägen
När du är klar med positioneringen av din text och är nöjd med resultatet döljer du sökvägen i dokumentet genom att välja ett annat lager än typlagret i panelen Lager. I mitt fall har mitt dokument bara två lager, typlagret och bakgrundslagret som innehåller min bild, så jag klickar på bakgrundslagret för att välja det:
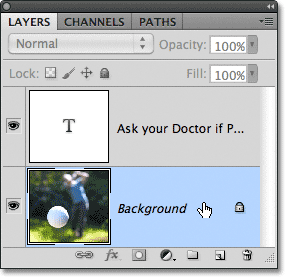
Med min sökväg nu dold och texten vänd tillbaka till sin ursprungliga sida, här är mitt slutresultat:

Tänk på att även om vi har lagt till texten på en stig har Photoshop inte gjort något speciellt med själva texten. Det är fortfarande bara text, vilket innebär att du när som helst kan gå tillbaka och redigera den eller ändra den helt och hållet om du behöver det. Du kan välja ett annat typsnitt, ändra typsnittsstorlek eller -färg, justera framkant, kerning och spårning, baslinjeförskjutning och allt annat du kan göra med text. Att redigera text i Photoshop går lite utanför ramen för just den här handledningen, men kom ihåg att till skillnad från många texteffekter som kräver att vi omvandlar texten till något annat format, som former eller pixlar, finns det inget du kan göra med text normalt som du inte kan göra med text på en bana.