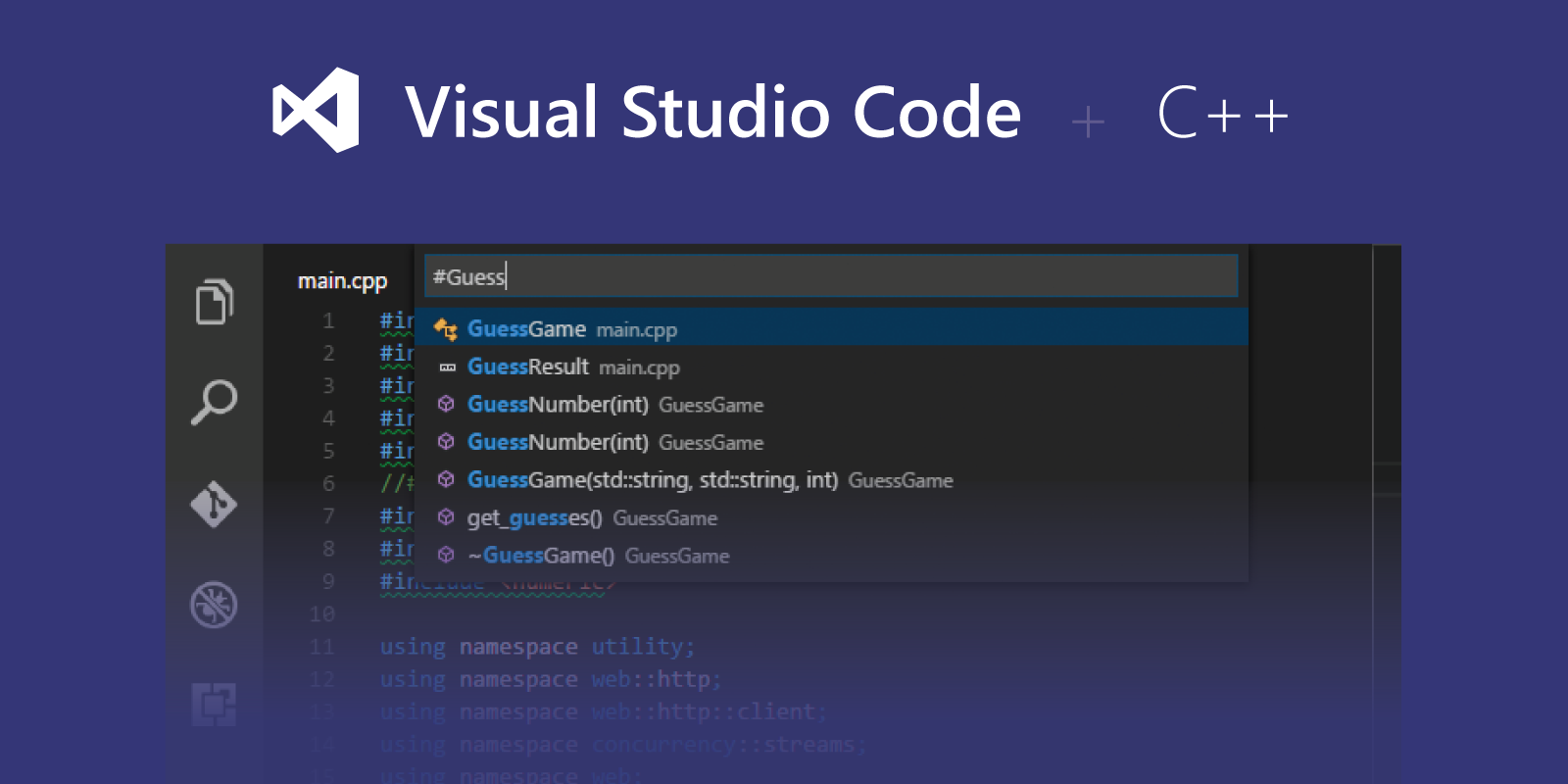
För en tid sedan bad en vän mig att rekommendera ett IDE för att kompilera och köra C- och C++-kod för att hon var trött på att använda XCode, och jag klandrar henne inte, Xcode är som att döda en fluga med en kanon om du bara behöver göra enkla saker.
Som regelbunden användare av VSC var det det första jag tänkte på, men sedan kom jag ihåg att VSC inte är ett IDE i sig, utan en kodredigerare som använder tillägg för att bete sig som ett IDE, jag kom också ihåg att jag har haft mycket tid utan att koda på dessa språk och när jag gjorde det använde jag notepad++ och terminalen.
Mitt mål då, och ämnet för det här inlägget, upptäcka hur man konfigurerar VSC för att bete sig som ett C/C++ IDE.
Disclaimer: Det här inlägget är baserat på macOS, men eftersom VSC finns tillgängligt i andra OS bör det inte vara mycket annorlunda stegen här nämnts.
Först av allt måste vi ladda ner och installera Visual Studio Code förstås.
Som jag sa i början av inlägget använder VSC tillägg för att bete sig som ett IDE, så nästa steg är att installera de tillägg som kommer att hjälpa oss med vårt syfte.
Det första användbara tillägget vi kommer att behöva heter C/C++, det här tillägget kommer att hjälpa oss med Intellisense som kodkomplettering, parameterinformation, snabbinformation, etc. Vi kan installera det härifrån, när vi klickar på install kommer det att öppna VSC och installera det automatiskt. Eller så kan vi öppna VSC, gå till Code > Preferences > Extensions (även genom att använda genvägen shift + cmd + X) skriv C++ och tryck på install.

Nästa tillägg är att faktiskt kompilera och köra vår kod, jag valde Code Runner, vi kan ladda ner den härifrån, eller följa samma process som föregående.

Vad det här tillägget gör är att köra ett terminalkommando med hjälp av en kompilator som är installerad i vår dator, i fallet med macOS används gcc som redan är installerad, men om du inte har det måste du installera Command Line Tools for Xcode.
När vi har installerat dessa två tillägg är vi redo att ge det ett försök. Låt oss skriva en enkel Hello World.
#include <iostream>
using namespace std;
int main()
{
cout << "Hello world!";
return 0;
}
För att köra den här koden har vi tre alternativ:
- Användning
cmd+alt+n. - Användning
fn+F1och skriv kör kod. - Högerklicka på redigeringsläget och välj Kör kod.

Varje av dessa alternativ kommer att visa resultatet i fliken OUTPUT i den nedre delen av VSC.

Du kan se i bilden ovan exakt vilket kommando som exekveras för att kompilera och köra vår kod.
Intill här verkar allting bra, men eftersom fliken OUTPUT är skrivskyddad kan vi inte interagera med vår kod om vi behöver det. För att kunna göra det måste vi tala om för tillägget Code Runner att köra vårt program i TERMINAL istället för fliken OUTPUT enligt följande steg:
- Gå till menyn Code > Preferences > Settings.
- I fliken Användare i den vänstra panelen expanderar du avsnittet
Extensions. - Hitta och välj
Run Code Configuration. - Hitta och markera rutan
Run in Terminal.


.
Nu kommer vårt program att köras i fliken TERMINAL och vi kommer att kunna skriva in data om vi behöver.
Och det var allt, efter dessa steg kommer du att kunna kompilera och köra kod i C/C++ med Visual Studio Code.