
Så du fick nyligen tag på ett skinande nytt grafikkort? Och du vill ha mer prestanda än vad du betalade för? Med både AMD och NVIDIA som packar in fler kort i mellanklassbudgetar blir det allt svårare att skilja på varandras värde. Du kan få två olika grafikkort till samma pris men få ut helt olika prestanda av dem. Det är där överklockning kommer in i bilden. MSI Afterburner har en snygg funktion för automatisk överklockning (kallad OC Scanner) som du kan använda utan att behöva gå in i det nitiska.
Vi har tidigare behandlat överklockning av CPU i våra guider här, men idag ska vi fokusera på att få ut mesta möjliga prestanda ur din GPU. Vi kommer att använda oss av MSI Afterburner eftersom det erbjuder ett stort antal verktyg för att överklocka GPU:er, särskilt NVIDIA:s. För AMD-kort finns ett mycket enklare sätt i själva Radeon-programvaran. Både AMD och NVIDIA har nått en punkt i sina produktcykler där det inte finns så mycket för mycket att vinna på att överklocka sina kort. Att pyssla med dem under en alltför lång tid är inte särskilt meningsfullt, så att ha en funktion som automatiskt överklockar grafikkortet är en gudagåva.
AMD automatisk överklockning med Radeon Software
När det gäller automatisk överklockning gör AMD det extremt enkelt. Se bara till att ha den senaste versionen av Radeon Software tillgänglig innan du börjar.
Steg 1

Starta upp Radeon Software och gå över till fliken ”Performance”.
Steg 2

Under huvudfliken ”Prestanda” klickar du på ”Tuning”. Därifrån kan du i avsnittet ”Auto Tuning” välja något av följande:
- Default
- Undervolt GPU
- Overclock GPU
- Overclock VRAM
Nja, dessa är ganska självförklarande, så var vild med dem! Om du klockar på någon av dem kommer en varningsskärm att visas, varefter de nya ändringarna kommer att tillämpas. När det gäller prestandavinster? Tja, vi dök djupare ner i det i våra recensioner av Radeon RX 5500 XT och 5600 XT. För jämförelse mellan dem båda, inklusive deras överklockningsprestanda, läs vårt jämförelseinlägg.
NVIDIA automatisk överklockning med MSI Afterburner
Okej, medan AMD:s automatiska överklockning är lätt att gå igenom, kommer det att krävas en del inlärning för att göra detsamma för NVIDIA-kort. Hela processen kan göras inom 30 minuter, men oroa dig inte, vi har koll på dig.
Steg 1

Hämta den senaste versionen av MSI Afterburner här och öppna den sedan. När du är inne klickar du på kugghjulsikonen för att gå in i inställningar. Under fliken ”General” ser du till att ”unlock voltage control”, ”unlock voltage monitoring” och ”force constant voltage” är aktiverade.

Steg 2
-
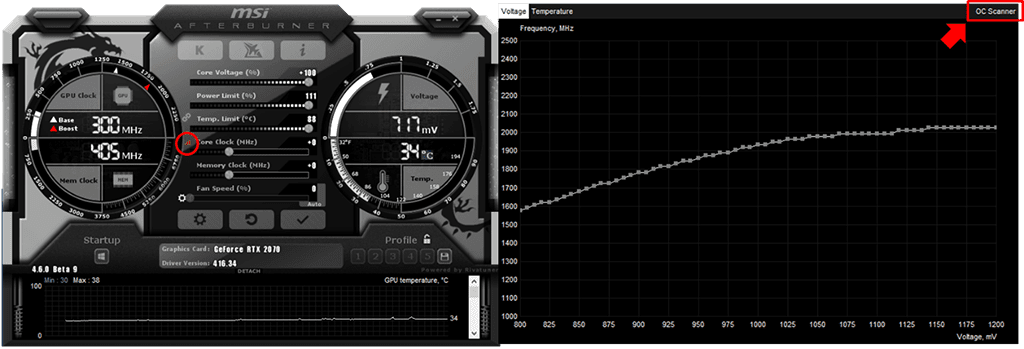
-
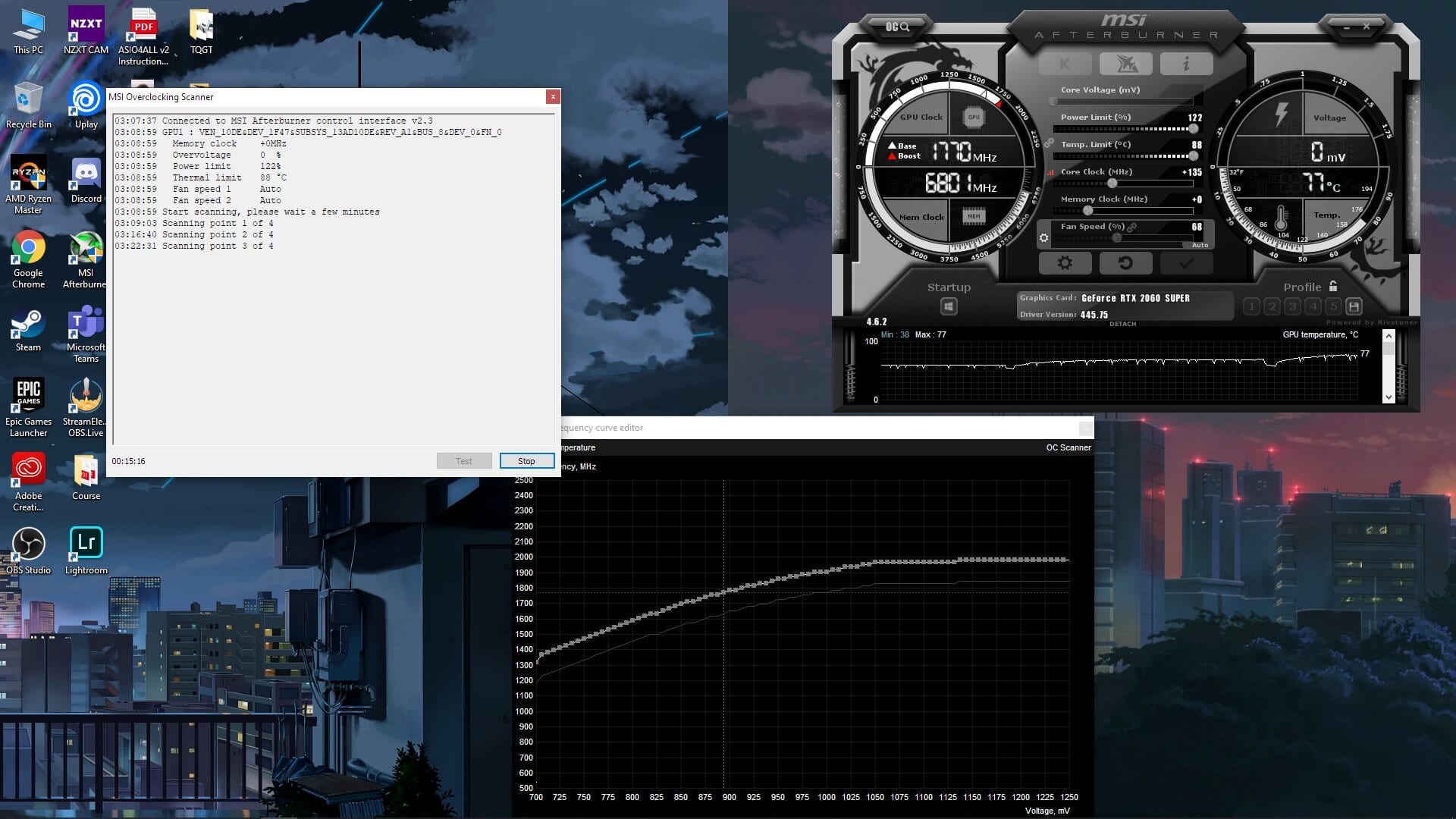
Under stresstest i MSI Afterburner Auto OC
Efter det, I Afterburner-huvudfönstret skjuter du reglagen ”core voltage”, ”power limit” och ”temp limit” till max.
Använd genvägen ”Ctrl+F” eller klicka på ikonen till vänster om reglaget ”Core clock”. Om du gör det öppnas spännings-/frekvenskurvoreditorn. Högst upp till vänster i fönstret hittar du knappen ”OC Scanner”.
Steg 3
Klickar du på den öppnas ett nytt fönster där du har följande alternativ:
- Test
- Scan
Klickar du på skanningsinbjudan kan du gå och ta en kopp kaffe. Denna process bör ta ungefär 15-20 minuter, under vilken programvaran kommer att prova olika spänningsnivåer för att se vad ditt kort kan hantera. Du kommer att märka att din GPU, liksom din CPU, kommer att öka i temperatur. Oroa dig inte för det.
Steg 4
När genomsökningen är klar ska du klicka på ”Test”-knappen och vänta i cirka 5 minuter. Detta kommer att gå igenom de nya inställningarna som OC-skannern tillämpat och se till att du systemet är stabilt.
Efter denna process kan du spara den nya fläktkurvan samt kärnspänningsinställningarna i en av afterburner-profilerna. Klicka helt enkelt på ikonen ”spara” (diskett) och klicka på något av profilnumren för att spara dem i den profilen. Detta hjälper dig att tillämpa de nya automatiskt överklockade inställningarna nästa gång du startar och öppnar afterburner.
Memory Overclocking
Med den nya kärnklockan och spänningarna inställda kan du börja spela spel för att märka prestandaförbättringarna. För ännu mer prestandaförbättring kanske du dock vill ställa in minnesklockan. Med alla NVIDIA RTX Super-kort kan du ställa in dem upp till +1000 Mhz. För säkerhets skull kan du öka reglaget ”memory clock” till +500 Mhz och testa några benchmarks/spel. Därefter kan du öka den till +1000 och kontrollera stabiliteten. Om ditt system i så fall inte klarar av att överklocka minnet med +1000 Mhz behöver du inte oroa dig. Det spel/benchmark du använder kommer att krascha och Windows kommer att visa ett felmeddelande. Ignorera helt enkelt meddelandet och vrid tillbaka minnesreglaget till den senaste posten som systemet var stabilt vid.
Överklockningsresultat – fria prestandavinster
Voilà! Du har nu överklockat ditt grafikkort! Njut av de kostnadsfria prestandaförbättringarna i alla dina spel. Hur mycket fördelar du får beror på kortet och ditt övergripande system. Med vårt RTX 2060 Super observerade vi till exempel en genomsnittlig 10 % FPS-ökning i spel.
| RTX 2060 Super Base | RTX 2060 Super Core Clock OC | RTX 2060 Super Core Clock + Memory Clock OC | |
| Gears 5 | 84.36 | 88.4 | 92.2 |
| Shadow of the Tomb Raider | 59 | 62 | 63 |
| Deus Ex: Mankind Divided | 60.9 | 64 | 65 |
| Assassin’s Creed: Odyssey | 63 | 62 | 62 |
Med hjälp av den automatiska OC-scanner-funktionen såg vi en genomsnittlig prestandaförbättring på 5 %. Efter överklockning av minnet också ökade det till nästan 10 %. Du kommer att märka här att Assassin’s Creed: Odyssey inte visade någon förbättring i genomsnittlig framerate, men vi såg en ökning i maximal uppnådd framerate. Med andra spel såg vi liknande prestandaförbättringar.
Så där har du det. Att överklocka sitt grafikkort kan vara ett ganska knepigt ämne, särskilt för nybörjare. Tack och lov med verktyg som MSI Afterburner och Radeon Softwares inbyggda auto OC-funktioner behöver du inte oroa dig alltför mycket nuförtiden. Med det sagt hoppas jag att NVIDIA inkluderar en liknande funktion som standard. Kanske i någon framtida Geforce Experience-uppdatering…

