- Sammanfattning :
- Hur man aktiverar eller inaktiverar nätverkskort via Kontrollpanelen
- Hur man inaktiverar nätverkskort
- Hur man aktiverar nätverkskort
- Hur du aktiverar eller inaktiverar nätverkskort via Enhetshanteraren
- Hur du inaktiverar nätverkskort
- Hur man aktiverar nätverksadapter
- Hur man aktiverar eller inaktiverar nätverkskort via kommandotolken
- Hur man inaktiverar nätverkskort
- Hur du aktiverar nätverkskort
- Hur du aktiverar eller inaktiverar nätverkskort via PowerShell
- Hur du inaktiverar nätverkskort
- Hur man aktiverar nätverkskort
- Tips
Sammanfattning :
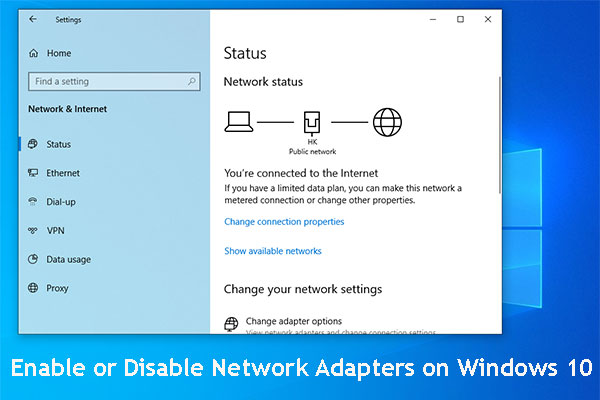
Om du vill inaktivera en nätverksadapter (oavsett om det är en Wi-Fi-adapter eller en Ethernet-adapter) som du inte använder eller en som inte fungerar, ska vi berätta hur du aktiverar och inaktiverar nätverksadaptrar på fyra olika sätt. Dessutom kommer MiniTool Software att berätta fler tips och tricks om datorhantering, dataåterställning, filbackup etc.
En nätverksadapter används för att ansluta din dator till det lokala nätverket. Om du vill surfa på internet kan du aktivera nätverkskortet. Ibland vill du av vissa skäl stänga av den.
Men vissa av er vet inte hur man aktiverar eller inaktiverar nätverkskortet i Windows 10. I det här inlägget visar vi dig 4 metoder för att aktivera nätverkskort för både Wi-Fi och Ethernet.

Wi-Fi fastnat vid kontroll av nätverkskrav? Två effektiva lösningar kan användas för att lösa det här problemet och de presenteras i det här inlägget. Få dessa lösningar nu.
Dessa fyra sätt inkluderar:
- Hur man aktiverar eller inaktiverar nätverkskort via Kontrollpanelen
- Hur man aktiverar eller inaktiverar nätverkskort via Enhetshanteraren
- Hur man aktiverar eller inaktiverar nätverkskort via Kommandotolken
- Hur man aktiverar eller inaktiverar nätverkskort via PowerShell
Du kan välja ett sätt utifrån dina egna önskemål.
Hur man aktiverar eller inaktiverar nätverkskort via Kontrollpanelen
Hur man inaktiverar nätverkskort
- Dryck på Windows
- Gå till Inställningar > Nätverk & Säkerhet > Status.
- Välj Ändra adapteralternativ.
- Högerklicka på nätverkskortet och välj Inaktivera.
Hur man aktiverar nätverkskort
- Dryck på Windows
- Gå till Inställningar > Nätverk & Säkerhet > Status.
- Välj Ändra adapteralternativ.
- Högerklicka på nätverkskortet och välj Aktivera.
Hur du aktiverar eller inaktiverar nätverkskort via Enhetshanteraren
Hur du inaktiverar nätverkskort
- Högerklicka på Start och välj Enhetshanteraren från snabbmenyn.
- Fäll upp nätverkskortet.
- Högerklicka på den adapter du vill ha och välj Inaktivera enhet från popup-menyn.
Hur man aktiverar nätverksadapter
- Använd samma sätt som nämns ovan för att komma in i Enhetshanteraren.
- Högerklicka på den nödvändiga adaptern och välj Aktivera enhet.
Hur man aktiverar eller inaktiverar nätverkskort via kommandotolken
Hur man inaktiverar nätverkskort
1. Tryck på Cortana och sök efter Command Prompt.
2. Högerklicka på det översta resultatet och välj Kör som administratör.
3. Skriv följande kommando och tryck på Enter för att visa namnet eller namnen på nätverkskortet eller nätverksadaptrarna på datorn:
netsh interface show interface
4. Skriv följande kommando för att inaktivera Wi-Fi- eller Ethernet-adaptern och tryck på Enter:
netsh interface set interface ”YOUR-ADAPTER-NAME” disable
Tänk på att ersätta ”YOUR-ADAPTER-NAME” med namnet på det nätverkskort som du vill inaktivera. Om det inte finns mellanslag i adapterns namn behöver du inte reservera citattecken.
Hur du aktiverar nätverkskort
1. Använd samma sätt som nämns ovan för att köra Kommandotolken som administratör.
2. Skriv följande kommando och tryck på Enter:
netsh interface show interface
3. Skriv följande kommando för att inaktivera Wi-Fi- eller Ethernet-adaptern och tryck på Enter:
netsh interface set interface ”YOUR-ADAPTER-NAME” enable
Tänk på att ersätta ”YOUR-ADAPTER-NAME” med namnet på det nätverkskort som du vill inaktivera. Om det inte finns blanksteg i adapterns namn behöver du inte reservera citattecken.
Hur du aktiverar eller inaktiverar nätverkskort via PowerShell
Hur du inaktiverar nätverkskort
1. Högerklicka på Start och välj Windows PowerShell (Admin).
2. Skriv följande kommando och tryck på Enter för att identifiera adapterns namn som du vill inaktivera:
Get-NetAdapter | format-table
3. Skriv följande kommando för att inaktivera Wi-Fi- eller Ethernet-adaptern och tryck på Enter:
Disable-NetAdapter -Name ”YOUR-ADAPTER-NAME” -Confirm:$false
Tänk på att ersätta ”YOUR-ADAPTER-NAME” med namnet på det nätverkskort som du vill inaktivera. Om det inte finns blanksteg i adapterns namn behöver du inte reservera citattecken.
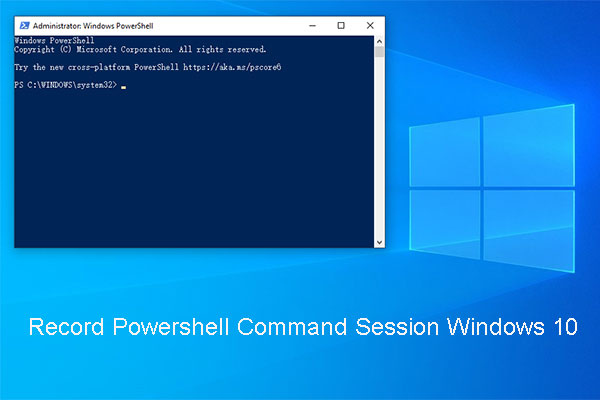
Du kan spara alla kommandon du kör och utdata till en textfil i Powershell. Här är hur du spelar in Powershell kommandosession Windows 10.
Hur man aktiverar nätverkskort
1. Använd samma sätt för att köra Windows PowerShell som administratör.
2. Skriv följande kommando och tryck på Enter:
Get-NetAdapter | format-table
3. Skriv följande kommando för att inaktivera Wi-Fi- eller Ethernet-adaptern och tryck på Enter:
Enable-NetAdapter -Name ”YOUR-ADAPTER-NAME” -Confirm:$false
Tänk på att ersätta ”YOUR-ADAPTER-NAME” med namnet på det nätverkskort som du vill inaktivera. Om det inte finns blanksteg i adapterns namn behöver du inte reservera citationstecken.
Tips
Du måste veta att om du stänger av den trådlösa anslutningen med hjälp av nätverksutgången betyder det inte att Wi-Fi-adaptern är inaktiverad. Det bryter bara anslutningen mellan enheten och nätverket.
Guiden i det här inlägget fokuserar på trådlösa och trådbundna adaptrar. Bluetooth är dock också en nätverksenhet. På samma sätt kan du använda samma åtgärder för att inaktivera och aktivera dess adapter.