Här är en enkel guide för hur du ansluter en huvudlös Raspberry Pi (ingen skärm, inget tangentbord) till en bärbar dator. Jag gör det på Windows 10, men jag kan inte komma på någon anledning till varför det inte skulle fungera på andra system. Jag spenderar alldeles för mycket tid på att försöka hitta en snabb och enkel guide på nätet efter att ha strulat till mitt kort. Nu har du en sådan! Du kommer också att dela internetanslutningen om din dator har en sådan tillgänglig.
Steg 1. Gör allt klart för att ansluta Raspberry Pi till bärbar dator
Du behöver:
- En fungerande dator duh! (Internetanslutning behövs inte om du har alla andra saker klara)
- En Raspberry Pi (Zero, Raspberry Pi 2, Raspberry Pi 3, Om du har andra versioner gör dig själv en tjänst och köp en ny här!)
- En Ethernet-kabel
- SD-kort med Raspbian laddat på det
- Putty-klient för Windows (Linux använder terminalen, Mac-användare… skaffa dig en riktig PC! :))
Steg 2 Gör datorn klar
-

Öppna egenskaper för ansluten till internetadapter -

Notera vilken IP-adress det kommer att vara. tilldelas -

Sätt TCP/IP till samma värden (om de inte sätts automatiskt)
Om du vill dela din internetanslutning med Raspberry Pi, måste du vara lite strängare med IP-valet.
Min lokala IP-adress är 192.168.1.7 och därför kommer min adress att börja med 192.168.xxx.xxx . Gå till din internetanslutningsadapter (WI-FI om din dator är trådlös eller Ethernet om du har en andra port), välj egenskaper och klicka på fliken delning. Dela den här anslutningen med den som din Raspberry Pi kommer att använda. Du kommer att se en uppmaning som talar om vilken IP-adress som kommer att tilldelas Ethernet-porten. Det kommer att vara något som börjar med 192.168.x.x (192.168.137.1 i mitt exempel)
Om IP-adressen inte har tilldelats automatiskt går du till Nätverks- och delningscentret och klickar sedan på ändra adapterinställningarna. Du måste ladda adapteregenskaperna och välja Nätverksprotokoll version 4 (TCP/IP). Välj manuell konfiguration och skriv in IP enligt följande:
IP address: 192.168.137.1Subnet mask: 255.255.0.0
Steg 3. Gör SD-kortet redo
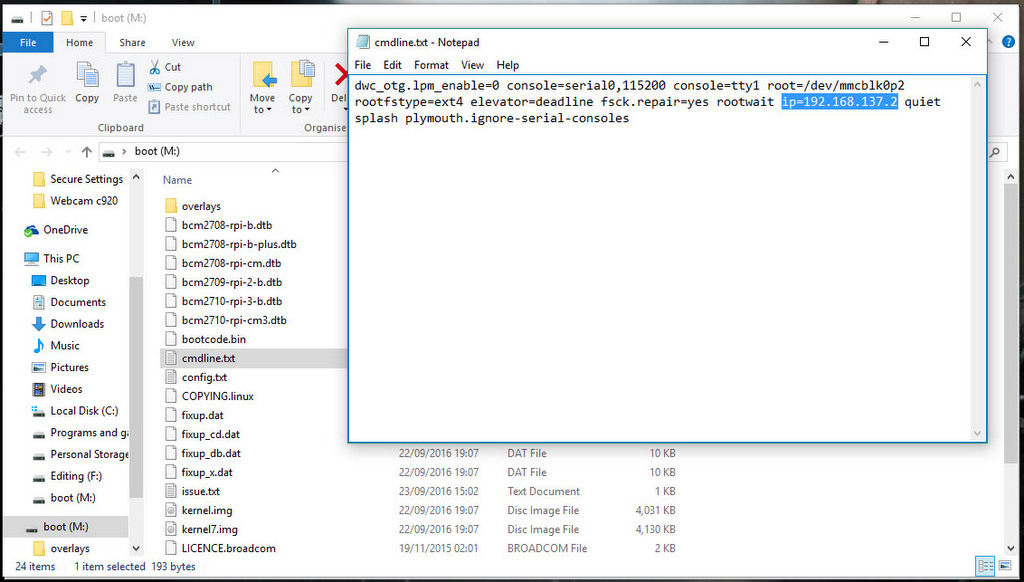
Vi måste tvinga fram en IP-adress när hallon laddas för första gången. För att göra detta – kommer vi att öppna en fil på en startpartition på kortet. Anslut kortet till datorn, öppna partitionen och leta efter filen cmdline.txt. Lägg till följande rad i cmdline.txt.
ip=192.168.137.2
Se till att inte göra en ny rad genom att göra detta. Behåll hela filen som en enda rad. Spara filen – och ta bort (ett helst säkert) kort från datorn. Sätt in det i Raspberry Pi. Spara dina ändringar. Du är redo att börja.
Steg 4 Anslut
-

Använd IP set i cmdline.txt -

Ansluta till RPI med standardvärden
Ansluta Ethernetkabeln till Raspberry Pi och datorn och slå sedan på Raspberry Pi. Vänta tills nätverket slutar identifiera den. När anslutningen är etablerad – öppna Putty.
Inför den IP-adress som används i cmdline.txt och anslut till port 22 (jag antar att det är första gången du ansluter till Raspberry och att allt är inställt på standard)
Inför Raspberry Pi-legitimationsuppgifter:
login (default): pipassword (default): raspberry
och… Du vet nu hur man ansluter Raspberry Pi till en bärbar PC. Nu när du undrar hur du gör ändringarna permanenta och tilldelar en statisk IP-adress kan du ta en titt på den här guiden.