Iată imaginea la care voi adăuga calea și textul, care este disponibilă în biblioteca de imagini Fotolia, sau puteți folosi o altă imagine dacă preferați:

Să începem!
- Pasul 1: Selectați instrumentul Ellipse Tool
- Pasul 2: Selectarea opțiunii „Paths”
- Pasul 3: Desenați traiectoria
- Pasul 4: Selectați instrumentul Type Tool
- Pasul 5: Alegeți fontul
- Pasul 6: Mutați cursorul peste traseu
- Pasul 7: Faceți clic pe traseu și adăugați textul
- Pasul 8: Selectați instrumentul Path Selection Tool
- Flipping The Text Over The Path
- Ascunderea traiectoriei
Pasul 1: Selectați instrumentul Ellipse Tool
După cum am menționat cu puțin timp în urmă, pașii pentru adăugarea de text de-a lungul unui traseu sunt aceiași, indiferent de modul în care ați creat traseul, dar pentru acest tutorial, vom păstra lucrurile simple. Selectați instrumentul Ellipse Tool din panoul Tools (Instrumente). În mod implicit, acesta se ascunde în spatele instrumentului Rectangle Tool, așa că dați clic pe Rectangle Tool și țineți apăsat butonul mouse-ului timp de o secundă sau două până când apare un meniu derulant, apoi selectați Ellipse Tool din listă:
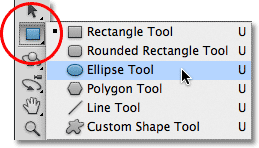
Pasul 2: Selectarea opțiunii „Paths”
Cu Ellipse Tool selectat, bara de opțiuni din partea de sus a ecranului se schimbă pentru a ne arăta diverse opțiuni de lucru cu instrumentul. În extrema stângă a barei de opțiuni se află o serie de trei pictograme, fiecare reprezentând un tip diferit de formă pe care o putem desena în Photoshop. Putem desena forme bazate pe vectori, trasee sau forme bazate pe pixeli. Faceți clic pe mijlocul celor trei pictograme pentru a alege opțiunea Paths (Trasee):
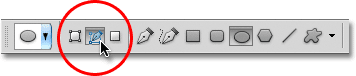
Pasul 3: Desenați traiectoria
Cu instrumentul Ellipse Tool selectat și Paths ales în Options Bar, faceți clic în interiorul documentului și trageți o traiectorie eliptică. Ținând apăsată tasta Shift în timp ce trageți, veți forța traiectoria să devină un cerc perfect. Pentru a desena traiectoria din centru și nu dintr-un colț, țineți apăsată tasta Alt în timp ce trageți. Dacă trebuie să repoziționați traiectoria în timp ce o desenați, țineți apăsată bara de spațiu, trageți traiectoria într-o nouă locație, apoi eliberați bara de spațiu și continuați să trageți.
În cazul meu, am de gând să desenez o traiectorie circulară în jurul mingii de golf. Traseul apare ca un contur subțire:

Pasul 4: Selectați instrumentul Type Tool
Cu traiectoria noastră desenată, putem adăuga textul nostru. Selectați instrumentul Type Tool din panoul Tools (Instrumente):
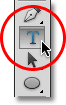
Pasul 5: Alegeți fontul
Cu Type Tool selectat, alegeți setările de font din bara de opțiuni. Eu voi folosi Futura Condensed Medium setat la 13 pt. Culoarea textului meu este setată la alb:
![]()
Pasul 6: Mutați cursorul peste traseu
Mutați instrumentul Type Tool direct peste traseu. Pictograma cursorului se va transforma într-o grindă în formă de I cu o linie ondulată punctată prin ea. Acest lucru ne spune că suntem pe cale să adăugăm text direct pe calea însăși:

Pasul 7: Faceți clic pe traseu și adăugați textul
Faceți clic oriunde de-a lungul traseului și începeți să adăugați textul dumneavoastră. Locul pe care faceți clic este locul unde va începe textul, dar nu vă faceți griji dacă ați făcut clic pe locul greșit, deoarece putem muta cu ușurință textul pe traseu după ce l-am adăugat, după cum vom vedea imediat. Pe măsură ce tastați, textul urmează direcția traseului:

Continuați să adăugați textul de-a lungul căii. Când ați terminat, faceți clic pe semnul de verificare din bara de opțiuni pentru a-l accepta și ieșiți din modul de editare a textului din Photoshop:

Textul este acum adăugat la traseu, deși în acest moment este pe un unghi puțin ciudat:

Pasul 8: Selectați instrumentul Path Selection Tool
Pentru a repoziționa textul de-a lungul căii, alegeți instrumentul Path Selection Tool din panoul Tools:
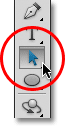
Mutați cursorul instrumentului Path Selection Tool oriunde deasupra textului dumneavoastră. Veți vedea că cursorul se va schimba dintr-o săgeată neagră într-o grindă în I cu o mică săgeată pe o parte a acesteia care arată spre stânga sau spre dreapta. Pur și simplu faceți clic pe textul dvs. și trageți-l înainte și înapoi de-a lungul traiectoriei cu ajutorul mouse-ului. Aici, îmi trag textul în sensul acelor de ceasornic în jurul cercului:

Vezi ce se întâmplă, totuși, dacă trag textul meu prea departe. O parte din el se taie la sfârșit:

Finalul a fost tăiat pentru că am deplasat textul dincolo de zona de text vizibilă pe traseu. Pentru a remedia problema, căutați un mic cerc pe traseu în locul în care textul a fost tăiat. Cercul marchează sfârșitul zonei vizibile:

Simplu faceți clic pe cerc cu Instrumentul de selectare a traiectoriei și trageți-l mai jos pe traiectorie până când tot textul dvs. este din nou vizibil. Aici, pe măsură ce trag cercul în sensul acelor de ceasornic de-a lungul traseului, textul care a fost tăiat reapare:

Flipping The Text Over The Path
Atenție, în timp ce trageți textul de-a lungul traiectoriei, să nu trageți din greșeală peste traiectorie. Dacă o faceți, textul se va întoarce pe partea cealaltă și va inversa direcția:

În funcție de efectul pe care îl urmăriți, răsturnarea și inversarea textului în acest fel poate fi ceea ce ați vrut să faceți, dar dacă nu ați făcut-o intenționat, trageți pur și simplu înapoi peste traseu cu instrumentul Path Selection Tool și textul dvs. se va întoarce pe partea originală. De asemenea, va reveni la direcția sa inițială.
Ascunderea traiectoriei
După ce ați terminat de poziționat textul și sunteți mulțumit de rezultate, ascundeți traiectoria în document selectând orice alt strat în afară de stratul Type din panoul Layers. În cazul meu, documentul meu are doar două straturi, stratul Tip și stratul Fundal care conține imaginea mea, așa că voi face clic pe stratul Fundal pentru a-l selecta:
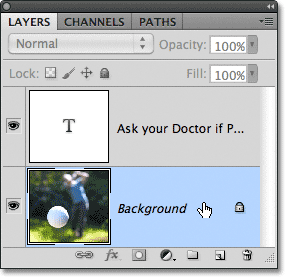
Cu calea mea acum ascunsă și textul răsturnat înapoi pe partea sa originală, iată rezultatul meu final:

Rețineți că, deși am adăugat textul pe o traiectorie, Photoshop nu a făcut nimic sofisticat cu textul în sine. Este încă doar text, ceea ce înseamnă că vă puteți întoarce în orice moment și îl puteți edita sau îl puteți schimba complet dacă aveți nevoie. Puteți alege un alt font, puteți schimba dimensiunea sau culoarea fontului, puteți ajusta chenarul, kerning-ul și tracking-ul, deplasarea liniei de bază și orice altceva puteți face cu un text. Editarea textului în Photoshop depășește puțin domeniul de aplicare al acestui tutorial special, dar rețineți că, spre deosebire de multe efecte de text care ne cer să convertim textul într-un alt format, cum ar fi formele sau pixelii, nu există nimic din ceea ce puteți face cu textul în mod normal pe care să nu-l puteți face cu textul pe o traiectorie.