
Ai pus recent mâna pe o placă grafică nouă și strălucitoare? Și vreți mai multă performanță decât ați plătit? Având în vedere că atât AMD, cât și NVIDIA împachetează tot mai multe plăci în bugetele de mijloc de gamă, devine din ce în ce mai greu să distingi valoarea fiecăreia dintre ele. Ai putea lua 2 GPU-uri diferite la același preț, dar să obții performanțe extrem de diferite de la ele. Aici intervine overclocking-ul. MSI Afterburner are o funcție de overclocking automat (numită OC Scanner) pe care o puteți utiliza fără a intra în detalii.
Am abordat anterior overclocking-ul CPU în ghidurile noastre de aici, dar astăzi ne vom concentra pe obținerea celei mai bune performanțe de la GPU-ul dumneavoastră. Vom folosi MSI Afterburner, deoarece oferă o gamă largă de instrumente pentru overclockarea GPU-urilor, în special a celor de la NVIDIA. Pentru plăcile AMD, există o modalitate mult mai simplă în software-ul Radeon propriu-zis. Atât AMD, cât și NVIDIA au ajuns la un punct în ciclurile lor de produse în care nu mai există un câștig prea mare de pe urma overclocking-ului cardurilor lor. Să te joci cu ele pentru o perioadă de timp excesivă nu prea are sens, așa că existența unei funcții care să overclocheze automat placa grafică este o mană cerească.
AMD Auto Overclocking cu Radeon Software
Când vine vorba de overclocking automat, AMD îl face extrem de simplu. Asigurați-vă doar că aveți la dispoziție cea mai recentă versiune a Radeon Software înainte de a începe.
Pasul 1

Porniți Radeon Software și mergeți la fila „Performance”.
Pasul 2

Sub fila principală ‘Performance’, faceți clic pe ‘Tuning’. De acolo, în secțiunea ‘Auto Tuning’ puteți alege oricare dintre următoarele:
- Default
- Undervolt GPU
- Overclock GPU
- Overclock VRAM
Bine, acestea sunt destul de auto-explicative, așa că dați frâu liber la ele! Dacă se face clock pe oricare dintre ele, va apărea un ecran de avertizare, după care se vor aplica noile modificări. În ceea ce privește creșterea performanțelor? Ei bine, am aprofundat acest aspect în analizele noastre despre Radeon RX 5500 XT și 5600 XT. Pentru o comparație între cele două, inclusiv performanța lor de overclocking, citiți articolul nostru de comparație.
NVIDIA Auto Overclocking cu MSI Afterburner
Adevărat, în timp ce OC-ul automat de la AMD este ușor de parcurs, pentru a face același lucru pentru plăcile NVIDIA va fi nevoie de ceva învățare. Întregul proces poate fi realizat în 30 de minute, dar nu vă faceți griji, vă acoperim noi.
Pasul 1

Descărcați cea mai recentă versiune a MSI Afterburner de aici, apoi deschideți-o. După ce ați intrat, faceți clic pe pictograma cu unelte pentru a intra în setări. În fila „General”, asigurați-vă că „unlock voltage control”, „unlock voltage monitoring” și „force constant voltage” sunt activate.

Etapa 2
-
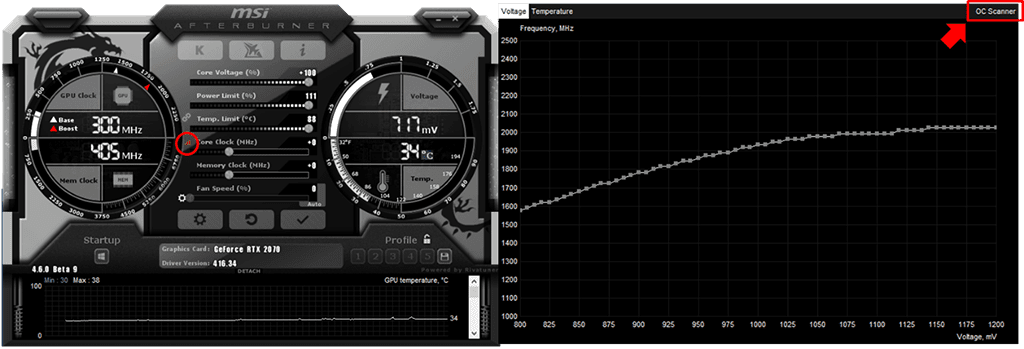
-
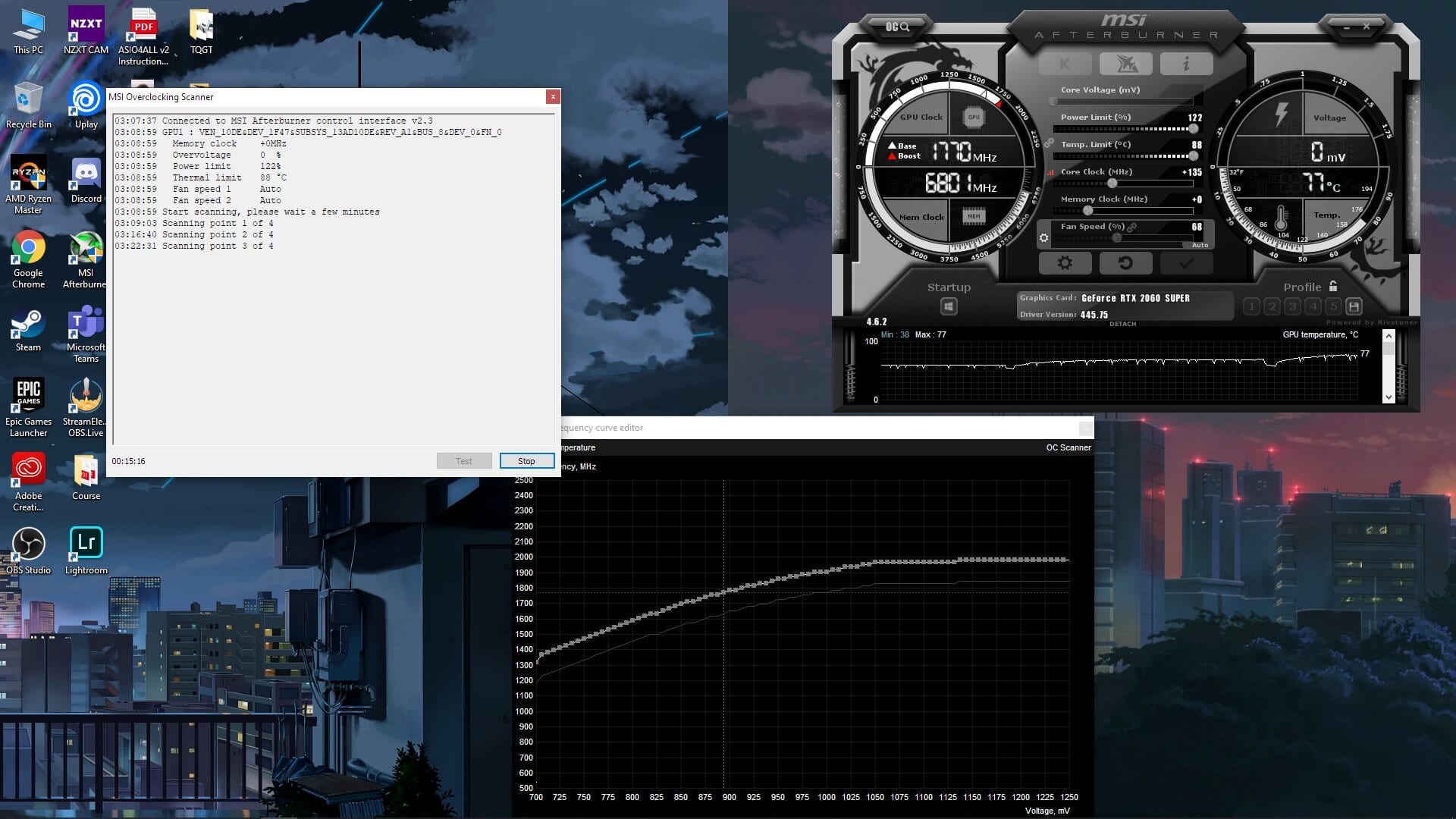
În timpul testului de stres în MSI Afterburner Auto OC
După aceea, în fereastra principală a Afterburner, împingeți cursorii „core voltage”, „power limit” și „temp limit” la maxim.
Utilizați comanda rapidă ‘Ctrl+F’ sau faceți clic pe pictograma din stânga cursorului ‘Core clock’. Făcând acest lucru se va deschide editorul de curbe de tensiune/frecvență. În partea din stânga sus a ferestrei, veți găsi butonul ‘OC Scanner’.
Pasul 3
Clicând pe acesta veți fi întâmpinați de o nouă fereastră în care veți avea următoarele opțiuni:
- Test
- Scan
Clic pe invitația de scanare și apoi mergeți să vă luați o ceașcă de cafea. Acest proces ar trebui să dureze aproximativ 15-20 de minute, timp în care software-ul va încerca diferite niveluri de tensiune pentru a vedea ce poate suporta placa dumneavoastră. Vei observa că GPU-ul tău, precum și CPU-ul, vor avea o creștere bruscă a temperaturii. Nu vă faceți griji în legătură cu asta.
Pasul 4
După ce scanarea este gata, veți dori să faceți clic pe butonul „Test” și să așteptați aproximativ 5 minute. Acest lucru va trece în revistă noile setări pe care OC scanner le-a aplicat și se va asigura că sistemul este stabil.
După acest proces, puteți salva noua curbă a ventilatorului, precum și setările de tensiune a nucleului într-unul dintre profilurile afterburner. Pur și simplu faceți clic pe pictograma „save” (dischetă) și faceți clic pe oricare dintre numerele de profil pentru a le salva pe profilul respectiv. Acest lucru va ajuta la aplicarea noilor setări de overclockare automată data viitoare când porniți și deschideți afterburner.
Memory Overclocking
Cu noul ceas de bază și noile tensiuni setate, puteți merge mai departe și începe să jucați jocuri pentru a observa îmbunătățirile de performanță. Cu toate acestea, pentru o îmbunătățire și mai mare a performanțelor, este posibil să doriți să reglați ceasul memoriei. În cazul tuturor plăcilor NVIDIA RTX Super, le puteți regla până la +1000 Mhz. Doar pentru a fi siguri, creșteți cursorul „memory clock” la +500 Mhz și testați câteva benchmark-uri/jocuri. După aceea, îl puteți crește la +1000 și verificați stabilitatea. Dacă în cazul în care, în cazul în care sistemul dvs. nu poate face față unui overclock de memorie de +1000 Mhz, nu vă faceți griji. Jocul/benchmark-ul pe care îl utilizați se va bloca și Windows va afișa un mesaj de eroare. Pur și simplu ignorați mesajul și reduceți cursorul de memorie la ultima valoare la care sistemul a fost stabil.
Rezultatele overclocking-ului – Câștiguri gratuite de performanță
Voilà! Acum v-ați overclockat placa grafică! Bucurați-vă de beneficiile gratuite de performanță în toate jocurile dumneavoastră. Câte beneficii veți obține din acest lucru va depinde de placă și de sistemul dvs. general. De exemplu, cu RTX 2060 Super, am observat o creștere medie de 10% FPS în jocuri.
| RTX 2060 Super Base | RTX 2060 Super Core Clock OC | RTX 2060 Super Core Clock + Memory Clock OC | |
| Gears 5 | 84.36 | 88.4 | 92.2 |
| Shadow of the Tomb Raider | 59 | 62 | 63 |
| Deus Ex: Mankind Divided | 60.9 | 64 | 65 |
| Assassin’s Creed: Odyssey | 63 | 62 | 62 |
Utilizând funcția de scanare OC automată, am observat o creștere medie a performanței de 5%. După ce am făcut overclocking și pentru memorie, aceasta a crescut la aproape 10%. Veți observa aici că Assassin’s Creed: Odyssey nu a prezentat nicio îmbunătățire a framerate-ului mediu, dar am observat o creștere a framerate-ului maxim atins. În cazul altor jocuri, am văzut îmbunătățiri de performanță similare.
Atunci iată. Overclocking-ul plăcii grafice poate fi un subiect destul de complicat, mai ales pentru începători. Din fericire, cu instrumente precum MSI Afterburner și funcțiile de OC automat încorporate în Radeon Software, nu ar trebui să vă faceți prea multe griji în zilele noastre. Acestea fiind spuse, sper ca NVIDIA să includă o funcție similară în mod implicit. Poate într-o viitoare actualizare a Geforce Experience…
.

