- Summary :
- Cum să activați sau să dezactivați adaptoarele de rețea prin intermediul panoului de control
- Cum să dezactivați adaptorul de rețea
- Cum se activează adaptorul de rețea
- Cum să activați sau să dezactivați adaptoarele de rețea prin Device Manager
- Cum să dezactivați adaptorul de rețea
- Cum să activați adaptorul de rețea
- Cum se activează sau se dezactivează adaptoarele de rețea prin Command Prompt
- Cum se dezactivează adaptorul de rețea
- Cum să activați adaptorul de rețea
- Cum se activează sau se dezactivează adaptoarele de rețea prin PowerShell
- Cum se dezactivează adaptorul de rețea
- Cum să activați adaptorul de rețea
- Tips
Summary :
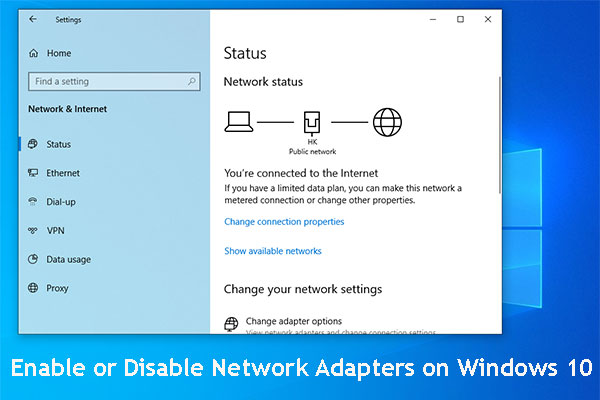
Dacă doriți să dezactivați un adaptor de rețea (indiferent că este un adaptor Wi-Fi sau un adaptor Ethernet) pe care nu îl utilizați sau unul care nu funcționează, vă vom spune cum să activați și să dezactivați adaptoarele de rețea cu 4 moduri diferite. În plus, MiniTool Software vă va spune mai multe sfaturi și trucuri despre gestionarea computerului, recuperarea datelor, salvarea fișierelor, etc.
Un adaptor de rețea este utilizat pentru a conecta computerul la rețeaua locală. Dacă doriți să navigați pe internet, puteți activa adaptorul de rețea. Uneori, din anumite motive, doriți să îl dezactivați.
Dar, unii dintre dvs. nu știu cum să activeze sau să dezactiveze adaptorul de rețea în Windows 10. În această postare, vă vom arăta 4 metode de activare a adaptoarelor de rețea atât pentru Wi-Fi, cât și pentru Ethernet.

Wi-Fi blocat la verificarea cerințelor de rețea? Două soluții eficiente pot fi folosite pentru a rezolva această problemă și sunt prezentate în această postare. Obțineți aceste soluții acum.
Aceste patru modalități includ:
- Cum să activați sau să dezactivați adaptoarele de rețea prin Control Panel
- Cum să activați sau să dezactivați adaptoarele de rețea prin Device Manager
- Cum să activați sau să dezactivați adaptoarele de rețea prin Command Prompt
- Cum să activați sau să dezactivați adaptoarele de rețea prin PowerShell
Puteți alege o modalitate în funcție de dorințele dumneavoastră.
Cum să activați sau să dezactivați adaptoarele de rețea prin intermediul panoului de control
Cum să dezactivați adaptorul de rețea
- Presați Windows
- Apăsați Settings > Network & Security > Status.
- Select Change adapter options.
- Click dreapta pe adaptorul de rețea și selectați Disable.
Cum se activează adaptorul de rețea
- Presați pe Windows
- Direcționați-vă la Settings > Network & Security > Status.
- Selectați Change adapter options.
- Click dreapta pe adaptorul de rețea și selectați Enable.
Cum să activați sau să dezactivați adaptoarele de rețea prin Device Manager
Cum să dezactivați adaptorul de rețea
- Click dreapta pe Start și selectați Device Manager din meniul pop-out.
- Dezvoltați adaptoarele de rețea.
- Click dreapta pe adaptorul dorit și alegeți Disable device (Dezactivare dispozitiv) din meniul pop-up.
Cum să activați adaptorul de rețea
- Utilizați același mod menționat mai sus pentru a intra în Device Manager.
- Click dreapta pe adaptorul necesar și selectați Enable device (Activare dispozitiv).
Cum se activează sau se dezactivează adaptoarele de rețea prin Command Prompt
Cum se dezactivează adaptorul de rețea
1. Apăsați Cortana și căutați Command Prompt.
2. Faceți clic dreapta pe rezultatul de sus și alegeți Run as administrator.
3. Introduceți următoarea comandă și apăsați Enter pentru a afișa numele adaptorului (adaptoarelor) de rețea de pe computerul dumneavoastră:
netsh interface show interface
4. Introduceți următoarea comandă pentru a dezactiva adaptorul Wi-Fi sau Ethernet și apăsați Enter:
netsh interface set interface „YOUR-ADAPTER-NAME” disable
Nu uitați să înlocuiți „YOUR-ADAPTER-NAME” cu numele adaptorului de rețea pe care doriți să îl dezactivați. Cu excepția cazului în care există spații în numele adaptorului, nu este necesar să rezervați ghilimelele.
Cum să activați adaptorul de rețea
1. Folosiți același mod menționat mai sus pentru a rula Command Prompt ca administrstor.
2. Tastați următoarea comandă și apăsați Enter:
netsh interface show interface
3. Introduceți următoarea comandă pentru a dezactiva adaptorul Wi-Fi sau Ethernet și apăsați Enter:
netsh interface set interface „YOUR-ADAPTER-NAME” enable
Nu uitați să înlocuiți „YOUR-ADAPTER-NAME” cu numele adaptorului de rețea pe care doriți să îl dezactivați. Cu excepția cazului în care există spații în numele adaptorului, nu este necesar să rezervați ghilimelele.
Cum se activează sau se dezactivează adaptoarele de rețea prin PowerShell
Cum se dezactivează adaptorul de rețea
1. Faceți clic dreapta pe Start și alegeți Windows PowerShell (Admin).
2. Introduceți următoarea comandă și apăsați Enter pentru a identifica numele adaptorului pe care doriți să îl dezactivați:
Get-NetAdapter | format-table
3. Introduceți următoarea comandă pentru a dezactiva adaptorul Wi-Fi sau Ethernet și apăsați Enter:
Disable-NetAdapter -Name „YOUR-ADAPTER-NAME” -Confirm:$false
Nu uitați să înlocuiți „YOUR-ADAPTER-NAME” cu numele adaptorului de rețea pe care doriți să îl dezactivați. Cu excepția cazului în care există spații în numele adaptorului, nu este necesar să rezervați ghilimelele.
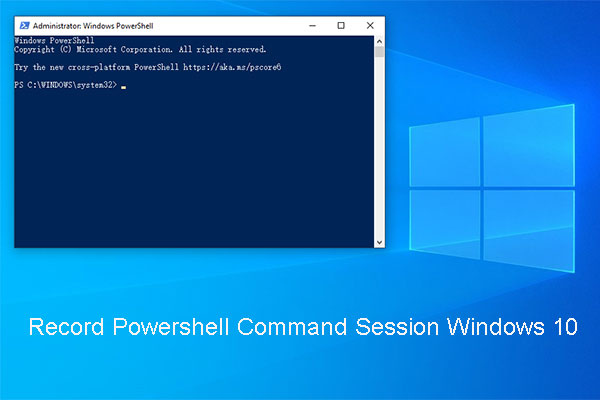
În Powershell puteți salva toate comenzile pe care le executați și rezultatul într-un fișier text. Iată cum să înregistrați sesiunea de comenzi Powershell Windows 10.
Cum să activați adaptorul de rețea
1. Utilizați același mod pentru a rula Windows PowerShell ca administrator.
2. Introduceți următoarea comandă și apăsați Enter:
Get-NetAdapter | format-table
3. Introduceți următoarea comandă pentru a dezactiva adaptorul Wi-Fi sau Ethernet și apăsați Enter:
Enable-NetAdapter -Name „YOUR-ADAPTER-NAME” -Confirm:$false
Nu uitați să înlocuiți „YOUR-ADAPTER-NAME” cu numele adaptorului de rețea pe care doriți să îl dezactivați. Cu excepția cazului în care există spații în numele adaptorului, nu este necesar să rezervați ghilimelele.
Tips
Trebuie să știți că dezactivarea conexiunii fără fir cu ajutorul flyout-ului de rețea nu înseamnă că adaptorul Wi-Fi este dezactivat. Acesta doar taie conexiunea dintre dispozitiv și rețea.
Ghidul din această postare se concentrează asupra adaptoarelor fără fir și cu fir. Cu toate acestea, Bluetooth este, de asemenea, un dispozitiv de rețea. De asemenea, puteți utiliza aceleași operații pentru a dezactiva și activa adaptorul său.
.