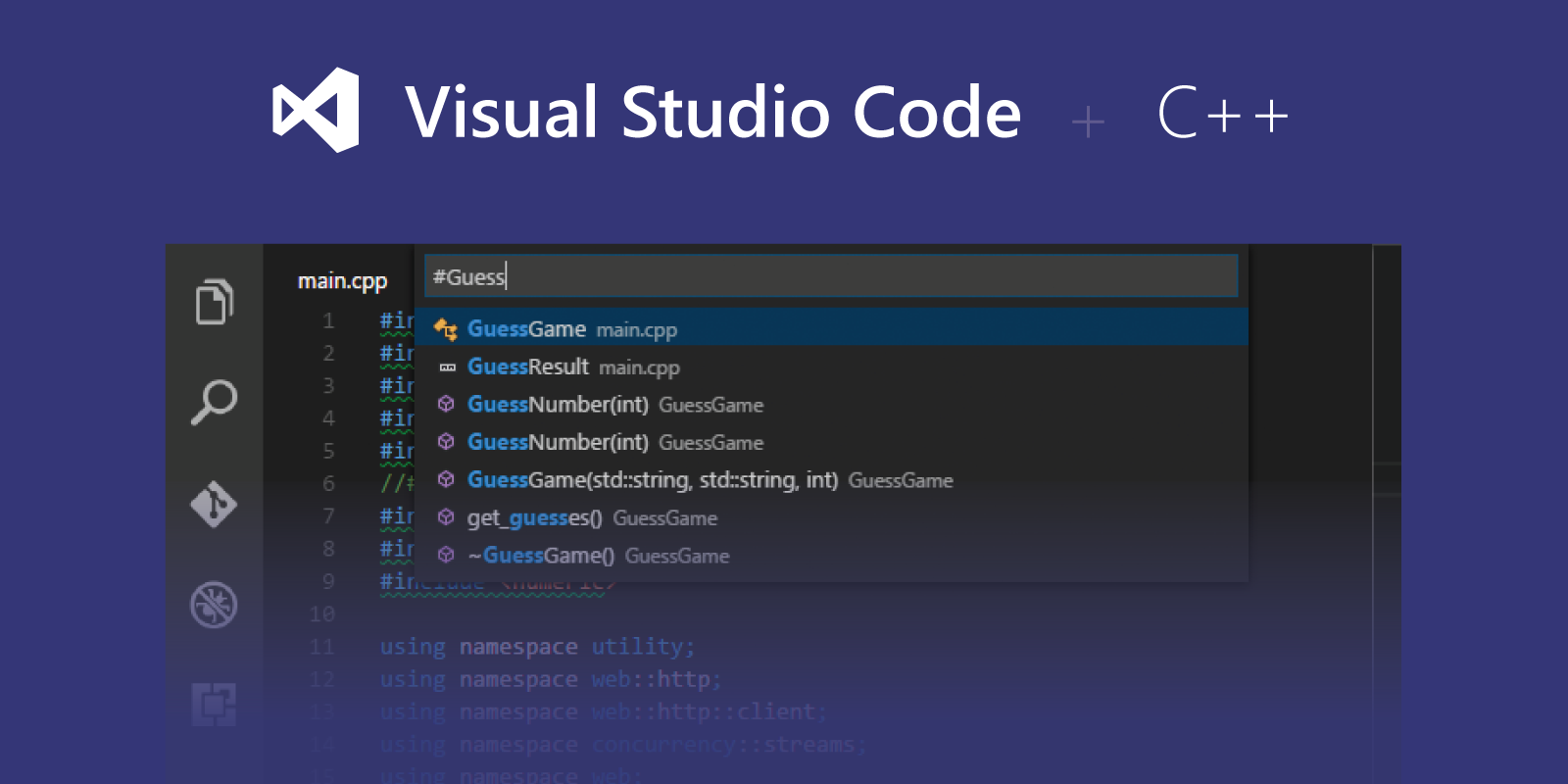
Cu ceva timp în urmă o prietenă m-a rugat să-i recomand un IDE pentru a compila și rula cod C și C++ pentru că s-a săturat să folosească XCode, și nu o condamn, Xcode este ca și cum ai omorî o muscă cu tunul dacă trebuie să faci doar lucruri simple.
Ca utilizator obișnuit al VSC, ăsta a fost primul lucru care mi-a venit în minte, dar apoi mi-am amintit că VSC nu este un IDE în sine, ci un editor de cod care folosește extensii pentru a se comporta ca un IDE, mi-am mai amintit că am avut mult timp fără să codific pe aceste limbaje și când am făcut-o, am folosit notepad++ și terminalul.
Obiectivul meu atunci, și subiectul acestei postări, să descopăr cum să configurez VSC pentru a se comporta ca un IDE C/C++.
Disclaimer: Această postare se bazează pe macOS, dar din moment ce VSC este disponibil și în alte sisteme de operare nu ar trebui să fie foarte diferiți pașii menționați aici.
În primul rând, trebuie să descărcăm și să instalăm Visual Studio Code, bineînțeles.
Cum am spus la începutul postării, VSC folosește extensii pentru a se comporta ca un IDE, așa că următorul pas este să instalăm extensiile care ne vor ajuta în scopul nostru.
Prima extensie utilă de care vom avea nevoie se numește C/C++, această extensie ne va ajuta cu Intellisense, cum ar fi finalizarea codului, informații despre parametri, informații rapide, etc. O putem instala de aici, când facem clic pe install, se va deschide VSC și o va instala automat. Sau putem să deschidem VSC, să mergem la Code > Preferences > Extensions (de asemenea, folosind scurtătura shift + cmd + X), să scriem C++ și să apăsăm install.

Următoarea extensie este pentru a compila și rula efectiv codul nostru, eu am ales Code Runner, o putem descărca de aici, sau putem urma același proces ca și cea precedentă.

Ce face această extensie este să ruleze o comandă de terminal folosind un compilator instalat în calculatorul nostru, în cazul macOS folosește gcc care este deja instalat, dar în cazul în care nu îl aveți va trebui să instalați Command Line Tools for Xcode.
După ce am instalat aceste două extensii suntem gata să facem o încercare. Să scriem un simplu Hello World.
#include <iostream>
using namespace std;
int main()
{
cout << "Hello world!";
return 0;
}
Pentru a rula acest cod avem trei opțiuni:
- Utilizați
cmd+alt+n. - Utilizați
fn+F1și tastați run code. - Click dreapta pe editor și selectați Run Code.

Care dintre aceste opțiuni va afișa rezultatul în fila OUTPUT din partea de jos a VSC.

Puteți vedea în imaginea de mai sus că se execută exact comanda pentru a compila și rula codul nostru.
Până aici totul pare în regulă, dar deoarece fila OUTPUT este doar pentru citire, nu putem interacționa cu codul nostru dacă avem nevoie. Pentru a putea face acest lucru, trebuie să îi spunem extensiei Code Runner să ruleze programul nostru în TERMINAL în loc de fila OUTPUT, urmând pașii următori:
- Direcționați-vă la meniul Code > Preferences > Settings.
- În fila User din panoul din stânga, extindeți secțiunea
Extensions. - Căutați și selectați
Run Code Configuration. - Căutați și bifați caseta
Run in Terminal.


.
Acum programul nostru va rula în fila TERMINAL și vom putea introduce date dacă este nevoie.
Și asta e tot, urmând acești pași veți putea compila și rula cod în C/C++ folosind Visual Studio Code.
.