Iată un ghid simplu despre cum să conectați un Raspberry Pi fără cap (fără afișaj, fără tastatură) la un PC laptop. Eu o fac pe Windows 10, dar nu mă pot gândi la un motiv pentru care nu ar funcționa și pe alte sisteme. Am petrecut mult prea mult timp încercând să găsesc un ghid simplu și rapid pe internet după ce mi-am stricat placa. Acum, tu ai unul! De asemenea, veți partaja conexiunea la internet, dacă computerul dvs. are una disponibilă.
Pasul 1. Pregătiți toate lucrurile pentru a conecta Raspberry Pi la PC-ul laptopului
Voi avea nevoie de:
- Un PC funcțional duh! (conexiunea la internet nu este necesară dacă aveți toate celelalte lucruri pregătite)
- Un Raspberry Pi (Zero, Raspberry Pi 2, Raspberry Pi 3, Dacă aveți alte versiuni faceți-vă o favoare și cumpărați unul nou de aici!)
- un cablu Ethernet
- Un card SD cu Raspbian încărcat pe el
- Client Putty pentru Windows (Linux folosiți terminalul, utilizatorii de Mac… ei bine, luați un PC adecvat! :))
Pasul 2 Pregătiți PC-ul
-

Deschideți proprietățile adaptorului conectat la internet -

Pregătiți-vă care va fi adresa IP atribuită -

Setați TCP/IP la aceleași valori (dacă nu este setat automat)
Dacă doriți să partajați conexiunea la internet cu Raspberry Pi, va trebui să fiți puțin mai strict cu selecția IP.
IP-ul meu local este 192.168.1.7, prin urmare, adresa mea va începe cu 192.168.xxx.xxx . Mergeți la adaptorul de conexiune la internet (WI-FI dacă PC-ul dvs. este fără fir sau Ethernet dacă aveți un al doilea port), selectați proprietăți și faceți clic pe fila partajare. Partajați această conexiune cu cea pe care o va utiliza Raspberry Pi. Veți vedea un mesaj care vă va spune ce adresă IP va fi atribuită portului ethernet. Va fi ceva care va începe cu 192.168.x.x (192.168.137.1 în exemplul meu)
Dacă IP-ul nu a fost atribuit automat, mergeți la centrul Network and Sharing (Rețea și partajare), apoi faceți clic pe Change the adapter settings (Modificați setările adaptorului). Trebuie să încărcați proprietățile adaptorului și să selectați Network Protocol Version 4 (TCP/IP). Selectați configurația manuală și introduceți IP-ul după cum urmează:
IP address: 192.168.137.1Subnet mask: 255.255.0.0
Pasul 3. Pregătiți cardul SD
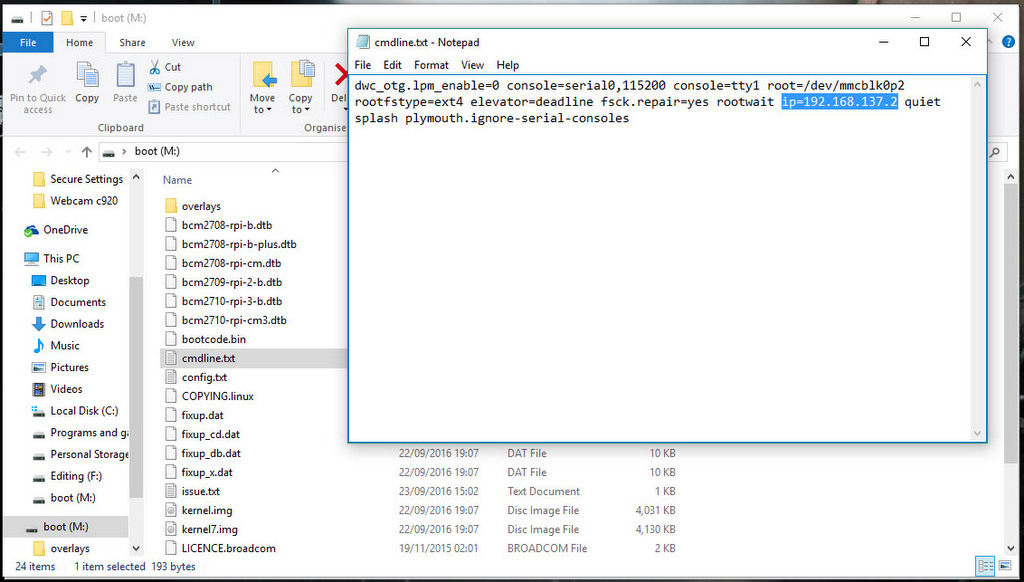
Trebuie să forțăm un IP atunci când zmeura se încarcă pentru prima dată. Pentru a face acest lucru – vom deschide un fișier pe o partiție de boot a cardului. Conectați cardul la PC, deschideți partiția și căutați fișierul cmdline.txt. Adăugați următoarea linie în cmdline.txt.
ip=192.168.137.2
Asigurați-vă că nu faceți o linie nouă făcând acest lucru. Păstrați întregul fișier ca o singură linie. Salvați fișierul – și scoateți (de preferință în siguranță) cardul din PC. Conectați-l în Raspberry Pi. Salvați modificările. Sunteți gata de plecare.
Pasul 4 Conectare
-

Utilizați IP-ul setat în cmdline.txt -

Conectați-vă la RPI folosind valorile implicite
Conectați cablul ethernet la Raspberry Pi și la PC, apoi porniți Raspberry. Așteptați până când rețeaua va înceta să îl mai identifice. Odată ce conexiunea este stabilită – deschideți Putty.
Introduceți adresa IP folosită în cmdline.txt și conectați-vă la portul 22 (presupun că este prima dată când vă conectați la Zmeura și totul este setat la valoarea implicită)
Introduceți credențialele Raspberry Pi:
login (default): pipassword (default): raspberry
și… Știți cum să conectați Raspberry Pi la un PC laptop. Acum că vă întrebați cum să faceți modificările permanente și să atribuiți un IP static, aruncați o privire pe acest ghid.
.