Aqui está a imagem a que vou adicionar o meu caminho e texto, que está disponível na biblioteca de imagens Fotolia, ou pode usar uma imagem diferente se preferir:

Vamos começar!
- Passo 1: Selecione The Ellipse Tool
- Passo 2: Selecione a Opção “Caminhos”
- Passo 3: Desenhe seu caminho
- Passo 4: Selecione a Ferramenta Tipo
- Passo 5: Escolha Sua Fonte
- Passo 6: Mova o Cursor sobre o caminho
- Passo 7: Clique em The Path And Add Your Type
- Passo 8: Seleccione a ferramenta de selecção do caminho
- Flipping The Text Over The Path
- Esconder o caminho
Passo 1: Selecione The Ellipse Tool
Como mencionei há pouco, os passos para adicionar texto ao longo de um caminho são os mesmos, não importa como você criou o caminho, mas para este tutorial, vamos manter as coisas simples. Selecione a Ferramenta Ellipse no painel Ferramentas. Por padrão, ela está escondida atrás da Ferramenta Retângulo, então clique na Ferramenta Retângulo e mantenha o botão do mouse pressionado por um segundo ou dois até aparecer um menu fly-out, então selecione a Ferramenta Ellipse da lista:
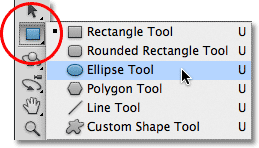
Passo 2: Selecione a Opção “Caminhos”
Com a Ferramenta Elipse selecionada, a Barra de Opções no topo da tela muda para nos mostrar várias opções para trabalhar com a ferramenta. Perto da extrema esquerda da Barra de Opções há uma série de três ícones, cada um representando um tipo diferente de forma que podemos desenhar no Photoshop. Podemos desenhar formas vectoriais, caminhos, ou formas baseadas em pixels. Clique no meio dos três ícones para escolher a opção Caminhos:
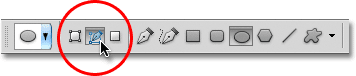
Passo 3: Desenhe seu caminho
Com a Ferramenta Elipse selecionada e Caminhos escolhidos na Barra de Opções, clique dentro do documento e arraste um caminho elíptico para fora. Segurando a sua tecla Shift para baixo à medida que arrasta irá forçar o caminho para um círculo perfeito. Para desenhar o caminho a partir do centro em vez de um canto, mantenha a tecla Alt pressionada enquanto arrasta. Se você precisar reposicionar o caminho enquanto você o está desenhando, segure sua barra de espaço, arraste o caminho para um novo local, depois solte sua barra de espaço e continue arrastando.
No meu caso, vou desenhar um caminho circular à volta da bola de golfe. O caminho aparece como um contorno fino:

Passo 4: Selecione a Ferramenta Tipo
Com o nosso caminho desenhado, podemos adicionar o nosso texto. Selecione a Ferramenta Type no painel Tools (Ferramentas):
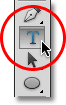
Passo 5: Escolha Sua Fonte
Com a Ferramenta Tipo selecionada, escolha suas configurações de fonte na Barra de Opções. Vou usar o Futura Condensed Medium definido para 13 pt. A cor do meu texto está definida para branco:
![]()
Passo 6: Mova o Cursor sobre o caminho
Move a Ferramenta Tipo diretamente sobre o caminho. O ícone do cursor irá mudar para um feixe I com uma linha ondulada pontilhada através dele. Isto diz-nos que estamos prestes a adicionar texto directamente ao caminho em si:

Passo 7: Clique em The Path And Add Your Type
Clique em qualquer lugar ao longo do caminho e comece a adicionar o seu texto. O ponto em que você clicar é onde o texto vai começar, mas não se preocupe se você clicou no ponto errado porque podemos facilmente mover o texto no caminho uma vez que o adicionamos, como veremos em um momento. Enquanto você digita, o texto segue a direção do caminho:

Continue a adicionar o seu texto ao longo do caminho. Quando terminar, clique na marca de verificação na barra de opções para aceitá-lo e sair do modo de edição de texto do Photoshop:

O texto é agora adicionado ao caminho, embora no momento esteja em um ângulo um pouco estranho:

Passo 8: Seleccione a ferramenta de selecção do caminho
Para reposicionar o texto ao longo do caminho, escolha a ferramenta de selecção do caminho no painel Ferramentas:
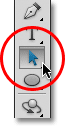
Mude o cursor da Ferramenta de seleção de caminho para qualquer lugar sobre o seu texto. Você verá o cursor mudar de uma seta preta para um feixe I com uma pequena seta ao lado apontando para a esquerda ou para a direita. Basta clicar no seu texto e arrastá-lo para a frente e para trás ao longo do caminho com o rato. Aqui, estou arrastando meu texto no sentido horário ao redor do círculo:

Veja o que acontece, no entanto, se eu arrastar o meu texto demasiado longe. Parte dele é cortada no final:

O fim foi cortado porque eu movi o texto para além da área de texto visível no caminho. Para corrigir o problema, procure por um pequeno círculo no caminho no local onde o texto está sendo cortado. O círculo marca o fim da área visível:

Clique no círculo com a ferramenta de selecção de caminho e arraste-o mais abaixo até que todo o seu texto fique novamente visível. Aqui, enquanto arrasto o círculo no sentido horário ao longo do caminho, o texto que foi cortado reaparece:

Flipping The Text Over The Path
Tenha cuidado ao arrastar o seu texto ao longo do caminho que não arrasta acidentalmente através do caminho. Se o fizer, o texto irá virar para o outro lado e inverter a direcção:

Dependente do efeito para o qual está a ir, inverter e inverter o texto desta forma pode ser o que queria fazer, mas se não o fez de propósito, simplesmente arraste de volta através do caminho com a Ferramenta de Selecção de Caminho e o seu texto voltará para o lado original. Ele também voltará à sua direção original.
Esconder o caminho
Quando tiver terminado de posicionar o seu texto e estiver satisfeito com os resultados, esconda o caminho no documento, seleccionando qualquer camada que não seja a camada de tipo no painel Layers. No meu caso, o meu documento só tem duas camadas, a camada Type e a camada Background que guarda a minha imagem, por isso vou clicar na camada Background para a seleccionar:
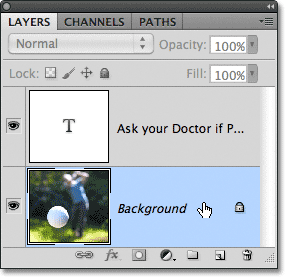
Com o meu caminho agora escondido e o texto virado de volta para o seu lado original, aqui está o meu resultado final:

Cuidado que apesar de termos adicionado o texto a um caminho, o Photoshop não fez nada de extravagante com o texto em si. Ainda é apenas texto, o que significa que você pode voltar a qualquer momento e editá-lo, ou alterá-lo completamente, se necessário. Você pode escolher uma fonte diferente, alterar o tamanho da fonte ou a cor, ajustar o avanço, o kerning e o tracking, a mudança de linha de base e qualquer outra coisa que você possa fazer com o texto. A edição de texto no Photoshop vai um pouco além do escopo deste tutorial em particular, mas lembre-se que, ao contrário de muitos efeitos de texto que requerem a conversão do texto para algum outro formato, como formas ou pixels, não há nada que você possa fazer com o texto normalmente que você não possa fazer com o texto em um caminho.