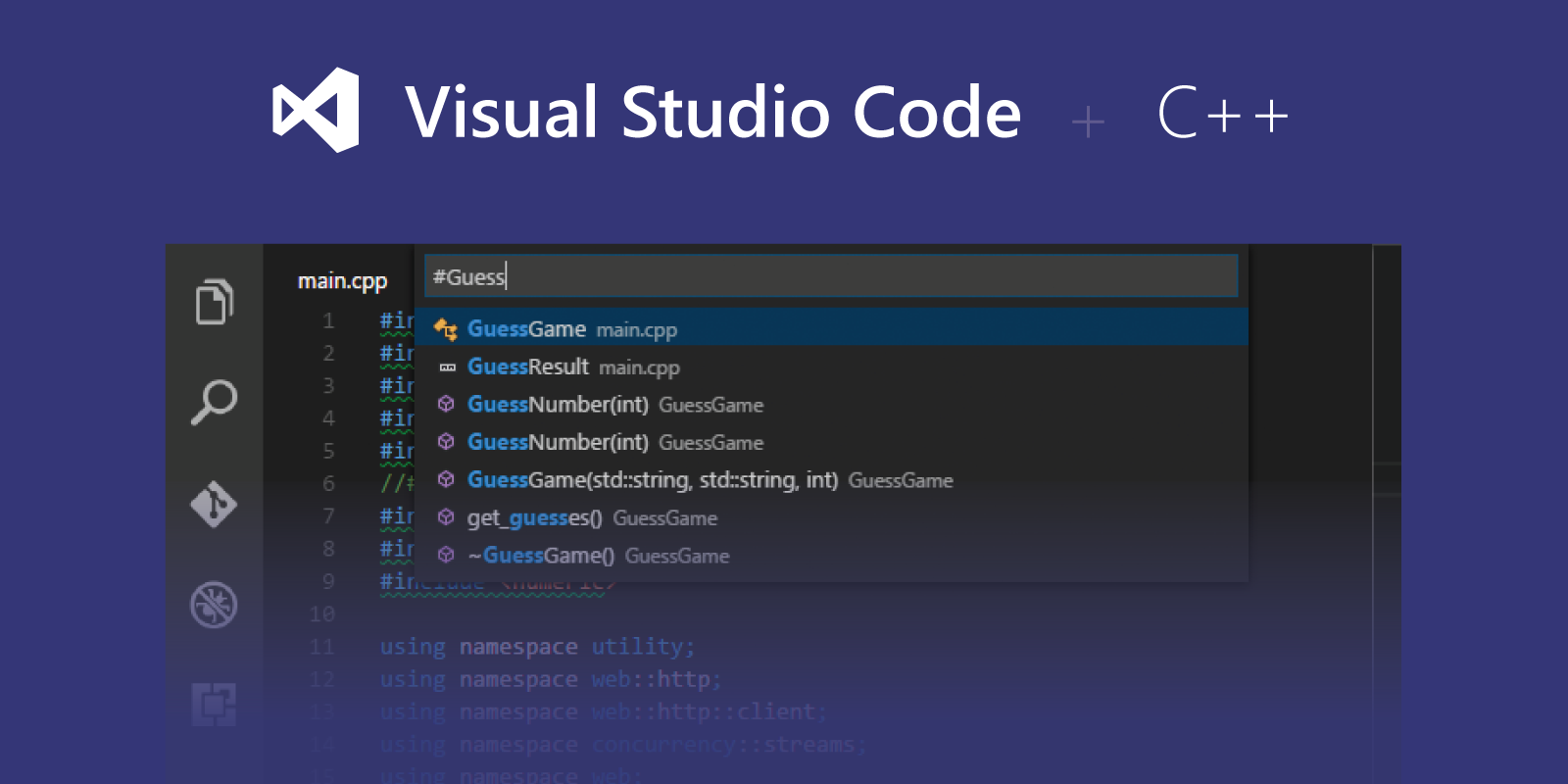
Há algum tempo atrás uma amiga minha pediu-me para lhe recomendar uma IDE para compilar e correr código C e C++ porque ela estava cansada de usar XCode, e eu não a culpo, Xcode é como matar uma mosca com um canhão se você só precisa de fazer coisas simples.
Como usuário regular de VSC, essa foi a primeira coisa que me veio à cabeça, mas depois lembrei-me que VSC não é uma IDE em si, mas um Editor de Código que usa extensões para se comportar como uma IDE, também me lembrei que tinha muito tempo sem codificar nessas linguagens e quando o fiz, usei o notepad++ e o terminal.
O meu objetivo então, e o tópico deste post, descobrir como configurar o VSC para comportar-se como uma IDE C/C++.
Disclaimer: Este post é baseado em macOS, mas como o VSC está disponível em outros sistemas operacionais não deve ser muito diferente dos passos aqui mencionados.
Primeiro de tudo, precisamos baixar e instalar o Visual Studio Code, é claro.
Como eu disse no início do post, o VSC usa extensões para se comportar como uma IDE, então o próximo passo é instalar as extensões que nos ajudarão com nosso propósito.
A primeira extensão útil que vamos precisar se chama C/C++, esta extensão nos ajudará com o Intellisense como completamento de código, informações de parâmetros, informações rápidas, etc. Podemos instalá-lo a partir daqui, ao clicar em instalar, ele abrirá o VSC e o instalará automaticamente. Ou podemos abrir o VSC, ir para Código > Preferências > Extensões (também usando o atalho shift + cmd + X) digite C++ e pressione install.

A próxima extensão é realmente compilar e executar o nosso código, escolhi Code Runner, podemos fazer o download a partir daqui, ou seguir o mesmo processo que o anterior.

O que esta extensão faz é executar um comando terminal utilizando um compilador instalado no nosso computador, no caso do macOS utiliza o gcc que já está instalado, mas no caso de não o ter terá de instalar as Ferramentas de Linha de Comando para o Xcode.
Depois de termos instalado estas duas extensões estamos prontos para o experimentar. Vamos escrever um simples Hello World.
#include <iostream>
using namespace std;
int main()
{
cout << "Hello world!";
return 0;
}
Para executar este código, temos três opções:
- Utilizar
cmd+alt+n. - Utilizar
fn+F1e digitar código de execução. - Clique com o botão direito do mouse no editor e selecione Run Code.

Ainda destas opções irá mostrar o resultado na aba OUTPUT na parte inferior do VSC.

Pode ver na imagem acima que o comando exato está sendo executado para compilar e executar nosso código.
Até aqui tudo parece bem, mas como a aba OUTPUT é somente leitura, não podemos interagir com nosso código se for necessário. Para poder fazer isso, precisamos dizer à extensão Code Runner para executar nosso programa no TERMINAL ao invés da aba OUTPUT seguindo os próximos passos:
- Vá ao menu Code > Preferences > Settings.
- No separador Utilizador no painel esquerdo, expanda o separador
Extensionssecção. - Localizar e seleccione
Run Code Configuration. - Localizar e seleccione a caixa
Run in Terminal.


1335
Agora o nosso programa será executado no separador TERMINAL e poderemos introduzir dados se for necessário.
E é isso, seguindo estes passos você será capaz de compilar e executar código em C/C++ usando o Visual Studio Code.