Aqui está um guia simples sobre como conectar um Raspberry Pi sem cabeça (sem display, sem teclado) a um laptop PC. Estou fazendo isso no Windows 10, mas não consigo pensar em uma razão pela qual não funcionaria em outros sistemas. Passo demasiado tempo a tentar encontrar um guia rápido e simples online depois de ter estragado o meu cartão. Agora, você tem um! Você também vai compartilhar a conexão de internet se seu computador tiver uma disponível.
Passo 1. Prepare todas as coisas para conectar o Raspberry Pi ao PC portátil
Você precisará:
- Um PC funcional duh! (não é necessária conexão à internet se você tiver todas as outras coisas prontas)
- Um Raspberry Pi (Zero, Raspberry Pi 2, Raspberry Pi 3, Se você tiver outras versões faça um favor a si mesmo e compre uma nova aqui!)
- um cabo Ethernet
- Um cartãoSD com Raspberry carregado nele
- Um cliente Putty para Windows (Linux use o terminal, usuários de Mac… bem, adquira um PC adequado! 🙂
Passo 2 Prepare o PC
-

Abrir conectado às propriedades do adaptador de internet -

Anote qual será o endereço IP assigned -
Definir o TCP/IP com os mesmos valores (se não for definido automaticamente)
Se desejar partilhar a sua ligação à Internet com o Raspberry Pi, você terá que ser um pouco mais rigoroso com a seleção de IP.
O meu IP local é 192.168.1.7 portanto, o meu endereço começará com 192.168.xxx.xxx . Vá até seu adaptador de conexão à Internet (WI-FI se seu PC for sem fio, ou Ethernet se você tiver uma segunda porta), selecione as propriedades e clique na aba de compartilhamento. Compartilhe esta conexão com a que seu Raspberry Pi estará usando. Você verá um prompt dizendo-lhe qual endereço IP será atribuído à porta ethernet. Será algo começando com 192.168.x.x (192.168.137.1 no meu exemplo)
Se o IP não tiver sido atribuído automaticamente, vá para o centro Network and Sharing, depois clique em alterar as configurações do adaptador. Você precisa carregar as propriedades do adaptador e selecionar a Versão 4 do Protocolo de Rede (TCP/IP). Selecione a configuração manual e digite o IP da seguinte forma:
IP address: 192.168.137.1Subnet mask: 255.255.0.0
Passo 3. Tenha o cartão SD pronto
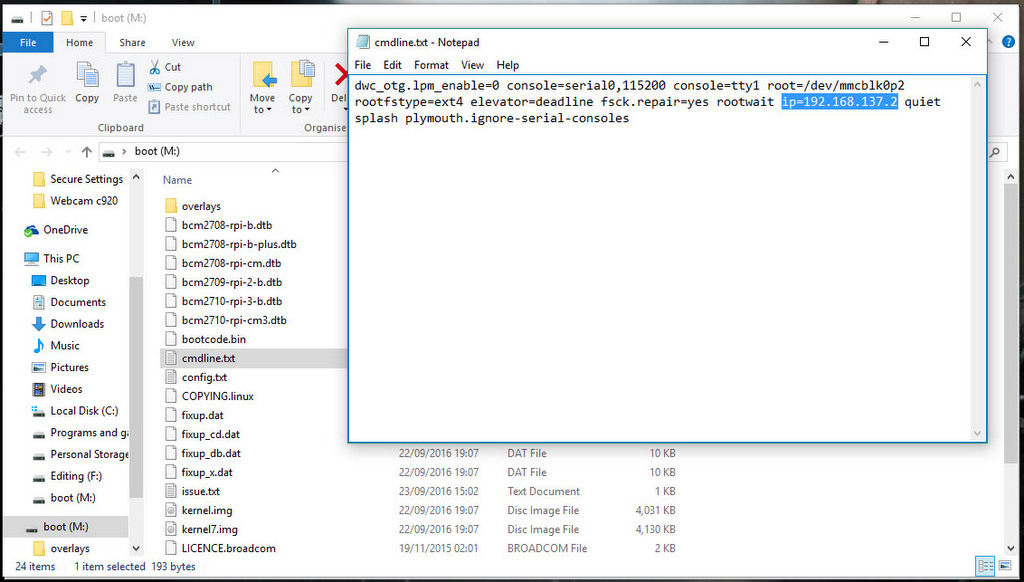
Precisamos forçar um IP quando o raspberry estiver carregando pela primeira vez. Para fazer isso – abriremos um arquivo em uma partição de inicialização do cartão. Conecte o cartão ao PC, abra a partição e procure pelo arquivo cmdline.txt. Adicione a seguinte linha ao arquivo cmdline.txt.
ip=192.168.137.2
Cuidado de não fazer uma nova linha fazendo isso. Mantenha o arquivo inteiro como uma única linha. Guarde o ficheiro – e remova (de preferência com segurança) a placa do PC. Conecte-o no Raspberry Pi. Guarde as suas alterações. Você está pronto para ir.
Passo 4 Connect
-

Utilizar o IP configurado na linha cmdline.txt -

Conecte ao RPI usando os valores padrão
Conecte o cabo ethernet ao Raspberry Pi e ao PC, depois ligue o Raspberry. Espere até que a rede deixe de identificá-lo. Uma vez estabelecida a conexão – abra o Putty.
Entrar o endereço IP usado no cmdline.txt e conecte à porta 22 (assumo que esta é a primeira vez que você se conecta ao Raspberry e tudo está configurado como padrão)
Entrar as credenciais do Raspberry Pi:
login (default): pipassword (default): raspberry
e… Você sabe como conectar o Raspberry Pi ao PC portátil. Agora que você se pergunta como fazer as mudanças permanentes e atribuir um IP estático dê uma olhada neste guia.