
>
Então você recentemente colocou suas mãos em uma nova placa gráfica brilhante? E você quer mais performance do que aquilo pelo qual você pagou? Com tanto a AMD como a NVIDIA empacotando mais placas em orçamentos médios, está ficando mais difícil distinguir o valor um do outro. Você poderia obter 2 GPUs diferentes pelo mesmo preço, mas obter uma performance muito diferente. É aí que entra o overclocking. O MSI Afterburner tem um recurso de overclocking automático (chamado OC Scanner) que você pode usar sem ter que entrar no “nitty-gritty”.
Já cobrimos anteriormente o overclocking da CPU em nossos guias aqui, mas hoje vamos nos concentrar em obter o máximo de performance da sua GPU. Estaremos usando o MSI Afterburner, pois ele fornece uma vasta gama de ferramentas para overclock GPUs, especialmente NVIDIA’s. Para as placas AMD, existe uma forma muito mais simples no próprio Software Radeon. Tanto a AMD como a NVIDIA atingiram um ponto em seus ciclos de produto que não há muito ganho com o overclocking de suas placas. Fazer um overclocking com elas por um período de tempo excessivo não faz muito sentido, então ter uma característica que automaticamente overclock a placa gráfica é uma dádiva de Deus.
Overclocking automático com Radeon Software
Quando se trata de overclocking automático, AMD o torna extremamente simples. Basta ter a última versão do Radeon Software disponível antes de começar.
Passo 1

Fire up Radeon Software e vá para a aba ‘Performance’.
Passo 2

Abaixo da aba principal ‘Performance’, clique em ‘Tuning’. A partir daí, na seção ‘Auto Tuning’ você pode escolher qualquer um dos seguintes:
- Padrão
- Usobrevolt GPU
- Overrelógio GPU
- Overrelógio VRAM
Bem, estes são bastante auto-explicativos, então vá à loucura com eles! O relógio em qualquer um deles mostrará uma tela de aviso, após a qual as novas alterações serão aplicadas. Quanto aos ganhos de performance? Bem, nós mergulhamos mais fundo nisso em nossas revisões Radeon RX 5500 XT e 5600 XT. Para comparação entre ambos, incluindo seu desempenho em overclocking, leia nosso post de comparação.
NVIDIA Auto Overclocking com MSI Afterburner
Alright, enquanto o OC automático da AMD é fácil de passar, fazer o mesmo para placas NVIDIA vai exigir algum aprendizado. Todo o processo pode ser feito em 30 minutos, mas não se preocupe, nós temos você coberto.
Passo 1

Download a última versão do MSI Afterburner aqui, depois abra-o. Quando estiver dentro, clique no ícone da engrenagem para ir para as configurações. Sob a aba ‘General’, certifique-se de que ‘unlock voltage control, ‘unlock voltage monitoring’ e ‘force constant voltage’ estejam ligados.

Passo 2
-
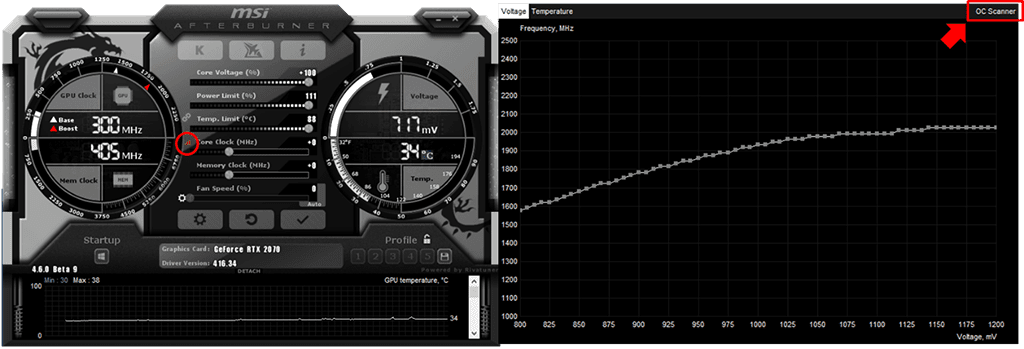
-
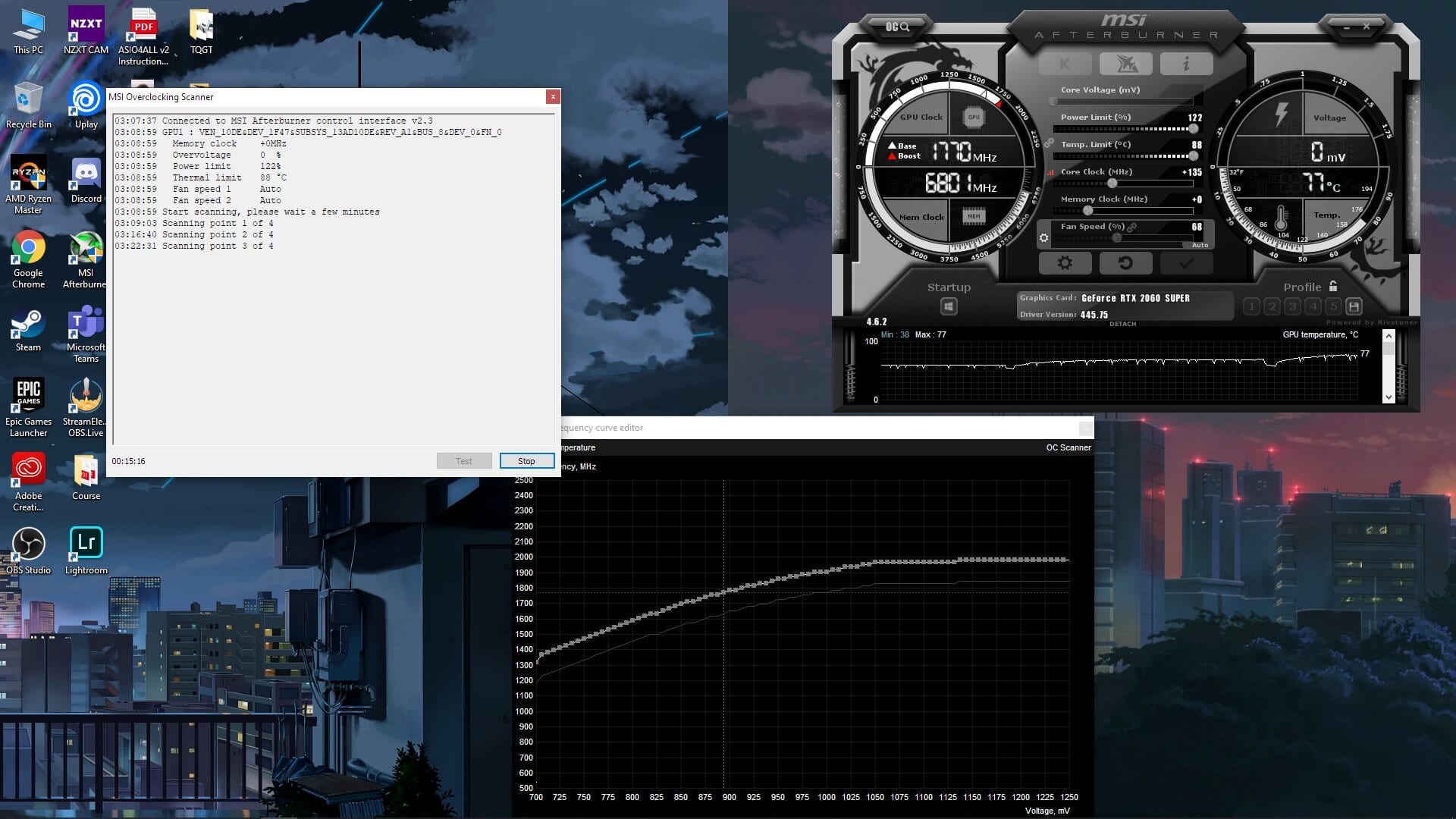
Teste de Estresse Durável em MSI Afterburner Auto OC
Depois disso, na janela principal do pós-combustão empurre os controles deslizantes de ‘tensão do núcleo’, ‘limite de potência’ e ‘limite de temperatura’ ao seu máximo.
Utilize o atalho ‘Ctrl+F’ ou clique no ícone à esquerda do selector ‘Core clock’. Fazendo isso abrirá o editor de curvas de tensão/frequência. Na parte superior esquerda da janela, você encontrará o botão ‘OC Scanner’.
Passo 3
Clicando que você será saudado com uma nova janela onde você terá as seguintes opções:
- Test
- Scan
Clique no prompt de scan e depois vá pegar uma xícara de café. Este processo deve levar cerca de 15-20 minutos, durante os quais o software irá testar diferentes níveis de voltagem para ver o que o seu cartão pode suportar. Você vai notar que a sua GPU, assim como a sua CPU, vai subir de temperatura. Não se preocupe com isso.
Passo 4
Após a varredura ser feita, você vai querer clicar no botão ‘Test’ e esperar por cerca de 5 minutos. Isto irá rever as novas configurações que o scanner OC aplicou, e certificar-se de que o sistema está estável.
Após este processo, você pode salvar a nova curva do ventilador, bem como as configurações de tensão do núcleo em um dos perfis do pós-combustão. Basta clicar no ícone ‘salvar’ (floppy) e clicar em qualquer um dos números de perfil para salvá-los nesse perfil. Isto ajudará a aplicar as novas configurações de overclocking automático na próxima vez que você iniciar e abrir o afterburner.
Regulação da memória
Com o novo relógio central e voltagens definidas, você pode ir em frente e começar a jogar jogos para notar as melhorias de desempenho. No entanto, para ainda mais melhorias de desempenho, você pode querer afinar o relógio de memória. Com todas as placas NVIDIA RTX Super, você pode afiná-las até +1000 Mhz. Só por segurança, aumente o selector de ‘relógio de memória’ para +500 Mhz e teste alguns benchmarks/jogos. Depois disso, você pode aumentá-lo para +1000 e verificar a estabilidade. Se o seu sistema não conseguir lidar com um overclock de memória de +1000 Mhz, não se preocupe. O jogo/benchmark que você está usando irá travar e o Windows irá vomitar uma mensagem de erro. Simplesmente ignore a mensagem e disque de volta o controle deslizante de memória para a última entrada que o sistema estava estável em.
Resultados de Overclocking – Ganhos de Performance Grátis
Voilà! Agora você já superclocou a sua placa gráfica! Aproveite os benefícios de desempenho gratuito em todos os seus jogos. Os benefícios que você obterá com isso dependerá da placa e do seu sistema em geral. Por exemplo, com o nosso RTX 2060 Super, observámos um aumento médio de 10% de FPS nos jogos.
| RTX 2060 Super Base | RTX 2060 Super Core Clock OC | RTX 2060 Super Core Clock + Memory Clock OC | |
| Gears 5 | 84.36 | 88.4 | 92.2 |
| Shadow of the Tomb Raider | 59 | 62 | 63 |
| Deus Ex: Humankind Divided | 60.9 | 64 | 65 |
| Assassin’s Creed: Odyssey | 63 | 62 | 62 |
Usando o recurso de scanner automático OC, vimos um aumento médio de 5% no desempenho. Após o overclocking da memória também, isso aumentou para quase 10%. Você vai notar aqui que Assassin’s Creed: Odyssey não mostrou nenhuma melhoria no framerate avg, mas vimos um aumento no framerate máximo alcançado. Com outros jogos, vimos melhorias de desempenho semelhantes.
Então aí está. O overclocking da sua placa gráfica pode ser um assunto bastante complicado, especialmente para iniciantes. Felizmente, com ferramentas como o MSI Afterburner e os recursos automáticos OC embutidos da Radeon Software, você não precisaria se preocupar muito hoje em dia. Dito isto, espero que a NVIDIA inclua uma funcionalidade semelhante por defeito. Talvez em alguma atualização futura da experiência Geforce…

