- Sumário :
- Como activar ou desactivar adaptadores de rede via Painel de Controlo
- Como desactivar o adaptador de rede
- Como activar o adaptador de rede
- Como ativar ou desativar adaptadores de rede via Gerenciador de Dispositivos
- Como desativar o adaptador de rede
- Como ativar o adaptador de rede
- Como habilitar ou desabilitar adaptadores de rede via prompt de comando
- Como desabilitar adaptador de rede
- Como ativar o adaptador de rede
- Como ativar ou desativar adaptadores de rede via PowerShell
- Como desativar adaptador de rede
- Como ativar o adaptador de rede
- Dicas
Sumário :
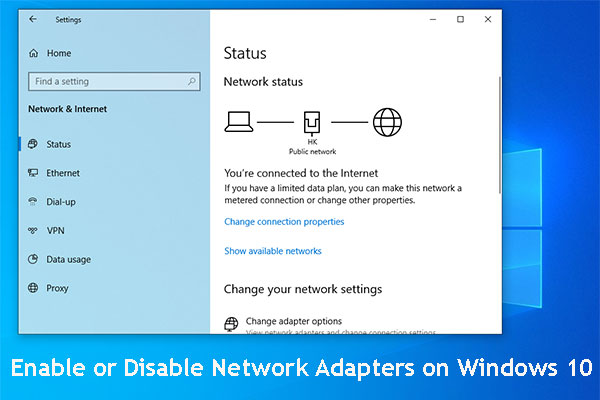
Se você quiser desativar um adaptador de rede (não importa se é um adaptador Wi-Fi ou um adaptador Ethernet) que você não usa ou que não funciona, nós lhe diremos como ativar e desativar os adaptadores de rede de 4 maneiras diferentes. Além disso, o software MiniTool irá dizer-lhe mais dicas e truques sobre gestão de computadores, recuperação de dados, backup de ficheiros, etc.
Um adaptador de rede é usado para ligar o seu computador à rede local. Se você quiser navegar na internet, você pode habilitar o adaptador de rede. Algumas vezes, por algumas razões, você quer desligá-lo.
Mas, alguns de vocês não sabem como ativar ou desativar o adaptador de rede no Windows 10. Neste post, vamos mostrar 4 métodos para habilitar adaptadores de rede para Wi-Fi e Ethernet.

Wi-Fi preso na verificação dos requisitos de rede? Duas soluções eficazes podem ser usadas para resolver este problema e são introduzidas neste post. Obtenha estas correções agora.
Estas quatro maneiras incluem:
- Como ativar ou desativar adaptadores de rede via Painel de Controle
- Como ativar ou desativar adaptadores de rede via Gerenciador de Dispositivos
- Como ativar ou desativar adaptadores de rede via Prompt de Comando
- Como ativar ou desativar adaptadores de rede via PowerShell
Você pode escolher uma maneira baseada em seus próprios desejos.
Como activar ou desactivar adaptadores de rede via Painel de Controlo
Como desactivar o adaptador de rede
- Pressione o Windows
- Vá para Configurações > Rede & Segurança > Status.
- Seleccione Opções de alteração do adaptador.
- Clique com o botão direito do rato no adaptador de rede e seleccione Desactivar.
>
>
>
Como activar o adaptador de rede
>
- >
- Pressione o Windows
- Vá para Configurações > Rede & Segurança > Estado.
- Selecionar Opções de alteração do adaptador.
- Clique direito no adaptador de rede e selecione Ativar.
>
>
>
>
Como ativar ou desativar adaptadores de rede via Gerenciador de Dispositivos
>
Como desativar o adaptador de rede
>
- >
- Clique direito em Iniciar e escolha Gerenciador de Dispositivos no menu pop-out.
- Dobrar os adaptadores de rede.
- Clique com o botão direito do mouse no adaptador desejado e escolha Desativar dispositivo no menu popup.
>
Como ativar o adaptador de rede
- Use da mesma forma mencionada acima para entrar no Gerenciador de Dispositivos.
- Clique direito no adaptador necessário e selecione Habilitar dispositivo.
Como habilitar ou desabilitar adaptadores de rede via prompt de comando
Como desabilitar adaptador de rede
1. Pressione Cortana e procure por Command Prompt.
2. Clique com o botão direito no resultado superior e escolha Run as administrator.
3. Digite o seguinte comando e pressione Enter para mostrar o(s) nome(s) do(s) adaptador(es) de rede em seu computador:
netsh interface show interface
4. Digite o seguinte comando para desabilitar o adaptador Wi-Fi ou Ethernet e pressione Enter:
netsh interface set interface “YOUR-ADAPTER-NAME” disable
Do remember to replace “YOUR-ADAPTER-NAME” by the name of the network adapter you want to disable. A menos que haja espaços no nome do adaptador, não há necessidade de reservar as aspas.
Como ativar o adaptador de rede
1. Use a mesma forma mencionada acima para executar o prompt de comando como um administrador.
2. Digite o seguinte comando e pressione Enter:
netsh interface show interface
3. Digite o seguinte comando para desabilitar o adaptador Wi-Fi ou Ethernet e pressione Enter:
netsh interface set interface “YOUR-ADAPTER-NAME” enable
Do remember to replace “YOUR-ADAPTER-NAME” by the name of the network adapter you want to disable. A menos que haja espaços no nome do adaptador, não há necessidade de reservar as aspas.
Como ativar ou desativar adaptadores de rede via PowerShell
Como desativar adaptador de rede
1. Clique com o botão direito em Iniciar e escolha Windows PowerShell (Admin).
2. Digite o seguinte comando e pressione Enter para identificar o nome do adaptador que você deseja desativar:
Get-NetAdapter | format-table
3. Digite o seguinte comando para desativar o adaptador Wi-Fi ou Ethernet e pressione Enter:
Disable-NetAdapter -Name “YOUR-ADAPTER-NAME” -Confirm:$false
Lembrar-se de substituir “YOUR-ADAPTER-NAME” pelo nome do adaptador de rede que você deseja desativar. A menos que haja espaços no nome do adaptador, não há necessidade de reservar as aspas.
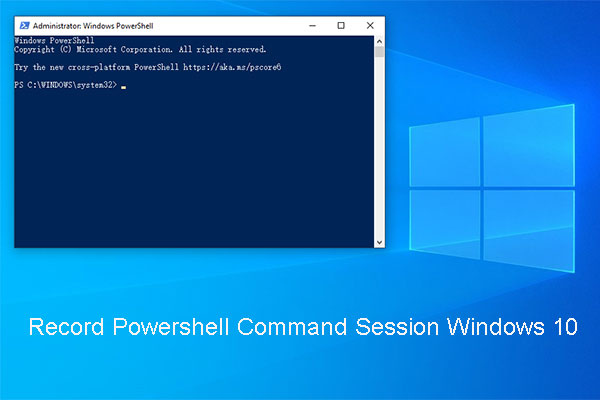
Pode guardar todos os comandos que está a executar e a saída para um ficheiro de texto em Powershell. Aqui está como gravar a sessão de comandos Powershell no Windows 10.
Como ativar o adaptador de rede
1. Use o mesmo modo para executar o Windows PowerShell como Administrador.
2. Digite o seguinte comando e pressione Enter:
Get-NetAdapter | format-table
3. Digite o seguinte comando para desativar o adaptador Wi-Fi ou Ethernet e pressione Enter:
Enable-NetAdapter -Name “YOUR-ADAPTER-NAME” -Confirm:$false
Do remember to replace “YOUR-ADAPTER-NAME” with the name of the network adapter you want to disable. A menos que haja espaços no nome do adaptador, não há necessidade de reservar as aspas.
Dicas
Precisa saber que desligar a conexão sem fio usando o flyout de rede não significa que o adaptador Wi-Fi está desativado. Ele apenas corta a conexão entre o dispositivo e a rede.
O guia neste post foca nos adaptadores sem fio e com fio. No entanto, o Bluetooth também é um dispositivo de rede. Da mesma forma, você pode usar as mesmas operações para desativar e ativar seu adaptador.