Tutaj jest obraz, do którego będę dodawał moją ścieżkę i tekst, który jest dostępny w bibliotece obrazów Fotolia, lub możesz użyć innego obrazu, jeśli wolisz:

Zaczynamy!
- Krok 1: Wybierz narzędzie Elipsa
- Krok 2: Wybierz opcję „Ścieżki”
- Krok 3: Narysuj ścieżkę
- Krok 4: Wybierz narzędzie Type
- Krok 5: Wybierz czcionkę
- Krok 6: Przesuń kursor nad ścieżkę
- Krok 7: Kliknij ścieżkę i dodaj swój tekst
- Krok 8: Wybierz narzędzie do zaznaczania ścieżek
- Przerzucanie tekstu nad ścieżką
- Ukrywanie ścieżki
Krok 1: Wybierz narzędzie Elipsa
Jak wspomniałem przed chwilą, kroki związane z dodawaniem tekstu wzdłuż ścieżki są takie same bez względu na to, jak ją utworzyłeś, ale na potrzeby tego samouczka zachowamy prostotę. Wybierz narzędzie Elipsa z panelu Narzędzia. Domyślnie jest ono ukryte za narzędziem Prostokąt, więc kliknij narzędzie Prostokąt i przytrzymaj przycisk myszy przez sekundę lub dwie, aż pojawi się menu wysuwane, a następnie wybierz z listy narzędzie Elipsa:
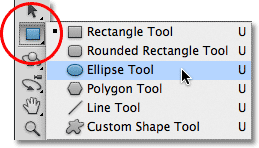
Krok 2: Wybierz opcję „Ścieżki”
Po wybraniu narzędzia Elipsa pasek opcji u góry ekranu zmienia się, aby pokazać nam różne opcje pracy z narzędziem. W pobliżu skrajnie lewej części paska opcji znajduje się seria trzech ikon, z których każda reprezentuje inny typ kształtu, jaki możemy narysować w programie Photoshop. Możemy rysować kształty wektorowe, ścieżki lub kształty pikselowe. Kliknij środkową z tych trzech ikon, aby wybrać opcję Paths (Ścieżki):
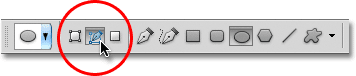
Krok 3: Narysuj ścieżkę
Z zaznaczonym narzędziem Elipsa i wybraną opcją Ścieżki na pasku opcji kliknij wewnątrz dokumentu i przeciągnij eliptyczną ścieżkę. Przytrzymanie wciśniętego klawisza Shift podczas przeciągania wymusi nadanie ścieżce kształtu idealnego okręgu. Aby narysować ścieżkę od środka, a nie od rogu, przytrzymaj klawisz Alt podczas przeciągania. Jeśli musisz zmienić położenie ścieżki podczas jej rysowania, przytrzymaj klawisz spacji, przeciągnij ścieżkę w nowe miejsce, a następnie zwolnij klawisz spacji i kontynuuj przeciąganie.
W moim przypadku zamierzam narysować kolistą ścieżkę wokół piłki golfowej. Ścieżka pojawi się jako cienki kontur:

Krok 4: Wybierz narzędzie Type
Mając narysowaną ścieżkę, możemy dodać nasz tekst. Wybierz narzędzie Typ z panelu Narzędzia:
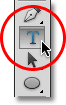
Krok 5: Wybierz czcionkę
Po wybraniu narzędzia Type Tool wybierz ustawienia czcionki z paska opcji. Ja użyję Futura Condensed Medium ustawionej na 13 pt. Mój kolor tekstu jest ustawiony na biały:
![]()
Krok 6: Przesuń kursor nad ścieżkę
Przesuń narzędzie Type Tool bezpośrednio nad ścieżkę. Ikona kursora zmieni się na belkę dwuteową z przerywaną linią falistą. To mówi nam, że zamierzamy dodać tekst bezpośrednio do samej ścieżki:

Krok 7: Kliknij ścieżkę i dodaj swój tekst
Kliknij w dowolnym miejscu wzdłuż ścieżki i zacznij dodawać tekst. Miejsce, w którym klikniesz, jest miejscem, w którym rozpocznie się tekst, ale nie martw się, jeśli kliknąłeś w niewłaściwym miejscu, ponieważ możemy łatwo przesuwać tekst na ścieżce, gdy już go dodamy, jak zobaczymy za chwilę. Podczas wpisywania tekst podąża zgodnie z kierunkiem ścieżki:

Kontynuuj dodawanie tekstu wzdłuż ścieżki. Gdy skończysz, kliknij znacznik wyboru na pasku opcji, aby go zaakceptować i wyjść z trybu edycji tekstu w programie Photoshop:

Tekst jest teraz dodawany do ścieżki, chociaż w tej chwili znajduje się pod nieco dziwnym kątem:

Krok 8: Wybierz narzędzie do zaznaczania ścieżek
Aby zmienić położenie tekstu wzdłuż ścieżki, wybierz narzędzie do zaznaczania ścieżek z panelu Narzędzia:
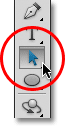
Przesuń kursor narzędzia do zaznaczania ścieżek w dowolne miejsce nad tekstem. Zobaczysz, że kursor zmieni się z czarnej strzałki w belkę dwuteową z małą strzałką z boku, skierowaną w lewo lub w prawo. Po prostu kliknij na tekst i przeciągnij go tam i z powrotem wzdłuż ścieżki za pomocą myszy. Tutaj przeciągam mój tekst zgodnie z ruchem wskazówek zegara wokół okręgu:

Zobacz jednak, co się stanie, jeśli przeciągnę mój tekst zbyt daleko. Część z niego zostanie odcięta na końcu:

Koniec został odcięty, ponieważ przesunąłem tekst poza widoczny obszar tekstu na ścieżce. Aby rozwiązać ten problem, poszukaj małego kółka na ścieżce w miejscu, w którym tekst jest ucinany. Okrąg oznacza koniec widocznego obszaru:

Po prostu kliknij okrąg za pomocą narzędzia do zaznaczania ścieżek i przeciągnij go dalej w dół ścieżki, aż cały tekst będzie ponownie widoczny. Tutaj, gdy przeciągam okrąg zgodnie z ruchem wskazówek zegara wzdłuż ścieżki, tekst, który został odcięty, pojawia się ponownie:

Przerzucanie tekstu nad ścieżką
Bądź ostrożny podczas przeciągania tekstu wzdłuż ścieżki, aby przypadkowo nie przeciągnąć go w poprzek ścieżki. Jeśli to zrobisz, tekst zostanie przerzucony na drugą stronę i odwróci kierunek:

Zależnie od efektu, jaki chcesz uzyskać, odwrócenie tekstu w ten sposób może być tym, co chciałeś zrobić, ale jeśli nie zrobiłeś tego celowo, po prostu przeciągnij z powrotem w poprzek ścieżki za pomocą narzędzia Zaznaczanie ścieżki, a tekst zostanie odwrócony z powrotem na oryginalną stronę. Przywrócony zostanie również jego pierwotny kierunek.
Ukrywanie ścieżki
Po zakończeniu pozycjonowania tekstu i uzyskaniu zadowalających rezultatów ukryj ścieżkę w dokumencie, wybierając w panelu Warstwy dowolną warstwę inną niż warstwa Typ. W moim przypadku dokument ma tylko dwie warstwy, warstwę Type i warstwę Background, w której znajduje się mój obraz, więc klikam warstwę Background, aby ją zaznaczyć:
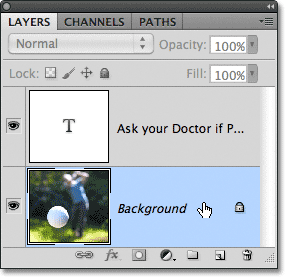
Po ukryciu mojej ścieżki i odwróceniu tekstu z powrotem na jego oryginalną stronę, oto mój wynik końcowy:

Pamiętaj, że chociaż dodaliśmy tekst do ścieżki, Photoshop nie zrobił nic wymyślnego z samym tekstem. Nadal jest to tylko tekst, co oznacza, że w każdej chwili możesz wrócić i go edytować lub całkowicie zmienić, jeśli zajdzie taka potrzeba. Można wybrać inną czcionkę, zmienić jej rozmiar lub kolor, dostosować wiodącą, kerning i śledzenie, przesunięcie linii bazowej oraz wszystko inne, co można zrobić z tekstem. Edycja tekstu w Photoshopie wykracza nieco poza zakres tego poradnika, ale pamiętaj, że w przeciwieństwie do wielu efektów tekstowych, które wymagają przekształcenia tekstu na inny format, taki jak kształty lub piksele, nie ma nic, czego nie można zrobić z tekstem w normalnym trybie, a czego nie można zrobić z tekstem na ścieżce.