Tutaj jest prosty przewodnik, jak podłączyć headless (bez wyświetlacza, bez klawiatury) Raspberry Pi do laptopa PC. Robię to na Windows 10, ale nie mogę myśleć o powód, dlaczego nie będzie działać na innych systemach. Spędzam zbyt wiele czasu, próbując znaleźć szybki i prosty przewodnik online po messing up mojej karty. Teraz, masz jeden! Będziesz również dzielić połączenie internetowe, jeśli twój komputer ma je dostępne.
Krok 1. Pobierz wszystkie rzeczy gotowe do podłączenia Raspberry Pi do laptopa PC
Będziesz potrzebować:
- Pracujący komputer duh! (połączenie internetowe nie jest wymagane, jeśli masz wszystkie inne rzeczy gotowe)
- A Raspberry Pi (Zero, Raspberry Pi 2, Raspberry Pi 3, Jeśli masz inne wersje zrób sobie przysługę i kup nowy tutaj!)
- kabel Ethernet
- Karta SD z wgranym Raspbianem
- Klient Putty dla Windows (Linux użyj terminala, użytkownicy Mac… cóż, zdobądź odpowiedni komputer! :))
Krok 2 Przygotuj komputer
-

Otwórz właściwości adaptera internetowego -

Zanotuj jaki adres IP będzie przypisany -

Ustaw TCP/IP na te same wartości (jeśli nie jest ustawiony automatycznie)
Jeśli chcesz współdzielić połączenie internetowe z Raspberry Pi, będziesz musiał być nieco bardziej rygorystyczny przy wyborze IP.
Moje lokalne IP to 192.168.1.7 dlatego mój adres będzie zaczynał się od 192.168.xxx.xxx . Przejdź do swojego adaptera połączenia internetowego (WI-FI, jeśli twój komputer jest bezprzewodowy, lub Ethernet, jeśli masz drugi port), wybierz właściwości i kliknij na zakładkę udostępniania. Udostępnij to połączenie z tym, że twój Raspberry Pi będzie używać. Zobaczysz monit informujący, jaki adres IP zostanie przypisany do portu ethernet. To będzie coś zaczynając od 192.168.x.x (192.168.137.1 w moim przykładzie)
Jeśli IP nie został automatycznie przypisany, przejdź do Centrum sieci i udostępniania, a następnie kliknij zmienić ustawienia adaptera. Musisz załadować właściwości adaptera i wybrać Protokół sieciowy w wersji 4 (TCP/IP). Wybierz konfigurację ręczną i wpisz IP w następujący sposób:
IP address: 192.168.137.1Subnet mask: 255.255.0.0
Krok 3. Przygotuj kartę SD
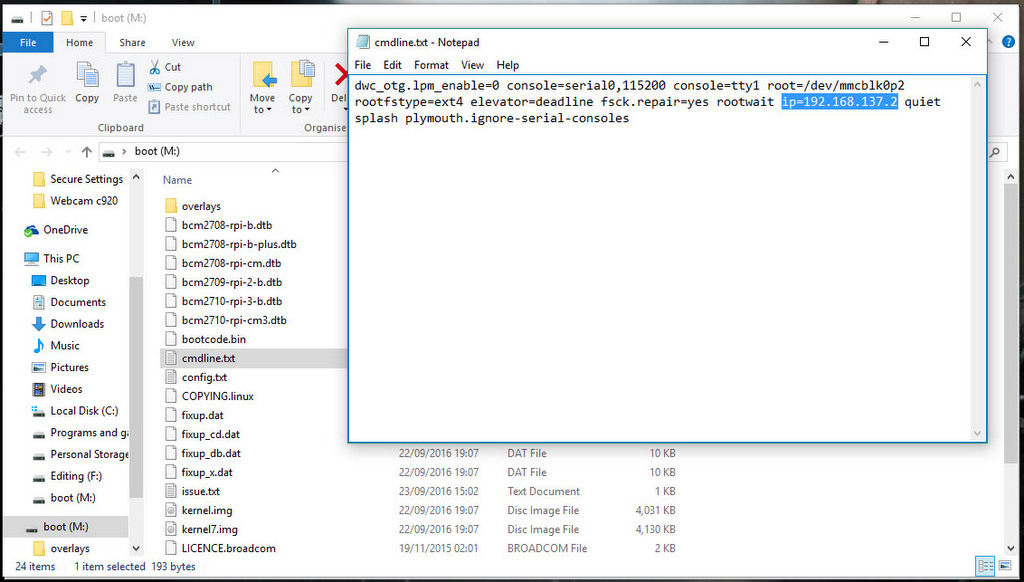
Potrzebujemy wymusić podanie IP podczas pierwszego uruchomienia Raspberry. Aby to zrobić – otworzymy plik na partycji bootującej karty. Podłączamy kartę do komputera, otwieramy partycję i szukamy pliku cmdline.txt. Dodaj następującą linię do pliku cmdline.txt.
ip=192.168.137.2
Uważaj, aby nie tworzyć w ten sposób nowej linii. Zachowaj cały plik jako pojedynczą linię. Zapisz plik – i wyjmij (najlepiej bezpiecznie) kartę z komputera. Podłącz ją do Raspberry Pi. Zapisz swoje zmiany. Jesteś gotowy do pracy.
Krok 4 Connect
-

Użyj IP ustawionego w cmdline.txt -

Połącz się z RPI używając wartości domyślnych
Podłącz kabel ethernetowy do Raspberry Pi i komputera, następnie włącz Raspberry. Poczekaj, aż sieć przestanie ją identyfikować. Po nawiązaniu połączenia – otwórz Putty.
Wprowadź adres IP użyty w cmdline.txt i połącz się z portem 22 (zakładam, że jest to pierwsze połączenie z Maliną i wszystko jest ustawione na domyślne)
Wprowadź dane uwierzytelniające Raspberry Pi:
login (default): pipassword (default): raspberry
i… Wiesz już jak podłączyć Raspberry Pi do laptopa. Teraz, że zastanawiasz się, jak uczynić zmiany trwałe i przypisać statyczny IP spojrzeć na ten przewodnik.