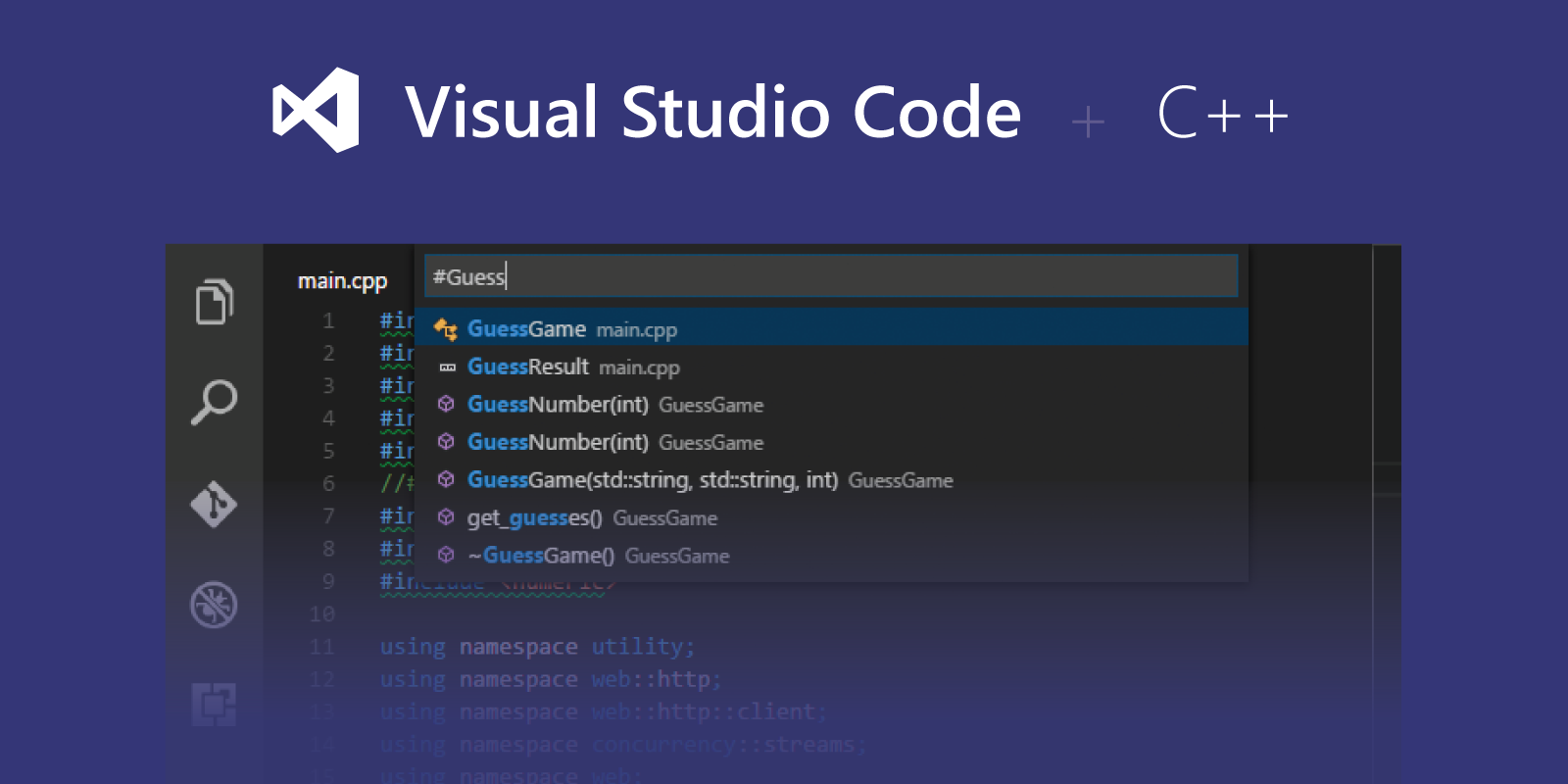
Jakiś czas temu moja przyjaciółka poprosiła mnie o polecenie jej IDE do kompilacji i uruchamiania kodu C i C++, ponieważ była zmęczona używaniem XCode, i nie winię jej za to, Xcode jest jak zabijanie muchy z armaty, jeśli potrzebujesz robić tylko proste rzeczy.
Jako regularny użytkownik VSC, to była pierwsza rzecz, która przyszła mi do głowy, ale potem przypomniałem sobie, że VSC nie jest IDE per se, ale edytor kodu, który używa rozszerzeń, aby zachowywać się jak IDE, przypomniałem sobie również, że miałem dużo czasu bez kodowania na tych językach, a kiedy to zrobiłem, użyłem notepad++ i terminala.
Moim celem, i tematem tego postu, jest odkrycie jak skonfigurować VSC aby zachowywało się jak IDE C/C++.
Zastrzeżenie: Ten post jest oparty na macOS, ale ponieważ VSC jest dostępne w innych OS-ach, nie powinno się wiele różnić od kroków tutaj wymienionych.
Przede wszystkim, musimy oczywiście pobrać i zainstalować Visual Studio Code.
Jak wspomniałem na początku postu, VSC używa rozszerzeń aby zachowywać się jak IDE, więc następnym krokiem jest zainstalowanie rozszerzeń, które pomogą nam w naszym celu.
Pierwszym przydatnym rozszerzeniem, którego będziemy potrzebować jest C/C++, to rozszerzenie pomoże nam z Intellisense jak uzupełnianie kodu, informacja o parametrach, szybka informacja, itp. Możemy je zainstalować stąd, kiedy klikniemy przycisk zainstaluj, otworzy się VSC i zainstaluje je automatycznie. Lub możemy otworzyć VSC, przejdź do Code > Preferencje > Rozszerzenia (również za pomocą skrótu shift + cmd + X) wpisz C++ i naciśnij zainstaluj.

Kolejne rozszerzenie jest do faktycznej kompilacji i uruchamiania naszego kodu, ja wybrałem Code Runner, możemy go pobrać stąd, lub postępować tak samo jak w poprzednim przypadku.

To co robi to rozszerzenie to uruchomienie komendy terminala używając kompilatora zainstalowanego w naszym komputerze, w przypadku macOS używa gcc który jest już zainstalowany, ale w przypadku gdy go nie posiadamy będziemy musieli zainstalować Command Line Tools for Xcode.
Po zainstalowaniu tych dwóch rozszerzeń jesteśmy gotowi aby spróbować swoich sił. Napiszmy proste Hello World.
#include <iostream>
using namespace std;
int main()
{
cout << "Hello world!";
return 0;
}
Aby uruchomić ten kod, mamy trzy opcje:
- Używając
cmd+alt+n. - Używając
fn+F1i wpisz run code. - Kliknij prawym przyciskiem myszy na edytorze i wybierz Run Code.

Każda z tych opcji wyświetli wynik w zakładce OUTPUT w dolnej części VSC.

Na powyższym obrazku widać dokładnie, jakie polecenie jest wykonywane w celu skompilowania i uruchomienia naszego kodu.
Do tego momentu wszystko wydaje się być w porządku, ale ponieważ zakładka OUTPUT jest tylko do odczytu, nie możemy wejść w interakcję z naszym kodem, jeśli tego potrzebujemy. Aby móc to zrobić, musimy powiedzieć rozszerzeniu Code Runner, aby uruchamiało nasz program w TERMINALU zamiast w zakładce OUTPUT, wykonując następujące kroki:
- Przejdź do menu Code > Preferences > Settings.
- W zakładce Użytkownik na lewym panelu rozwiń sekcję
Extensions. - Znajdź i zaznacz
Run Code Configuration. - Znajdź i zaznacz pole
Run in Terminal.


.
Teraz nasz program uruchomi się w zakładce TERMINAL i w razie potrzeby będziemy mogli wprowadzać dane.
I to wszystko, wykonując te kroki będziesz w stanie skompilować i uruchomić kod w C/C++ używając Visual Studio Code.