- Podsumowanie :
- Jak włączyć lub wyłączyć adaptery sieciowe przez Panel sterowania
- Jak wyłączyć kartę sieciową
- Jak włączyć kartę sieciową
- Jak włączyć lub wyłączyć adaptery sieciowe za pomocą Menedżera urządzeń
- Jak wyłączyć adapter sieciowy
- Jak włączyć kartę sieciową
- How to Enable or Disable Network Adapters via Command Prompt
- How to Disable Network Adapter
- How to Enable Network Adapter
- How to Enable or Disable Network Adapters via PowerShell
- How to Disable Network Adapter
- How to Enable Network Adapter
- Wskazówki
Podsumowanie :
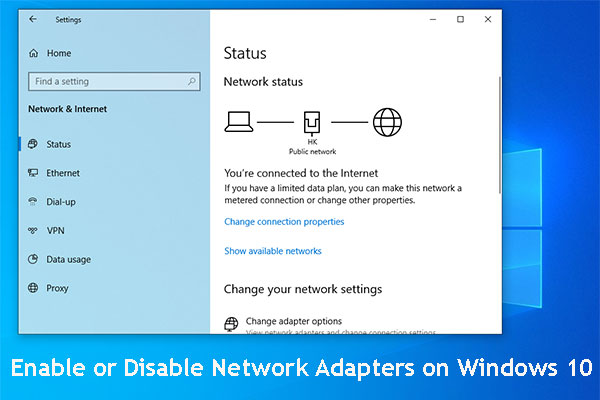
Jeśli chcesz wyłączyć kartę sieciową (bez względu na to, czy jest to karta Wi-Fi czy karta Ethernet), której nie używasz lub która nie działa, powiemy Ci, jak włączyć i wyłączyć karty sieciowe na 4 różne sposoby. Poza tym, MiniTool Software powie Ci więcej wskazówek i sztuczek na temat zarządzania komputerem, odzyskiwania danych, tworzenia kopii zapasowych plików itp.
Adapter sieciowy jest używany do podłączenia komputera do sieci lokalnej. Jeśli chcesz surfować po Internecie, można włączyć kartę sieciową. Czasami, z pewnych powodów, chcesz go wyłączyć.
Ale, niektórzy z was nie wiedzą, jak włączyć lub wyłączyć kartę sieciową w systemie Windows 10. W tym poście pokażemy 4 metody włączania adapterów sieciowych zarówno dla Wi-Fi, jak i Ethernet.

Wi-Fi utknęło na sprawdzaniu wymagań sieciowych? Dwa skuteczne rozwiązania mogą być używane do rozwiązania tego problemu i są one wprowadzone w tym poście. Pobierz te poprawki teraz.
Te cztery sposoby obejmują:
- Jak włączyć lub wyłączyć karty sieciowe za pośrednictwem Panelu sterowania
- Jak włączyć lub wyłączyć karty sieciowe za pośrednictwem Menedżera urządzeń
- Jak włączyć lub wyłączyć karty sieciowe za pośrednictwem Wiersza poleceń
- Jak włączyć lub wyłączyć karty sieciowe za pośrednictwem PowerShell
Możesz wybrać jeden sposób w oparciu o własne życzenia.
Jak włączyć lub wyłączyć adaptery sieciowe przez Panel sterowania
Jak wyłączyć kartę sieciową
- Naciśnij przycisk Windows
- Go to Settings > Network & Security > Status.
- Wybierz Change adapter options.
- Kliknij prawym przyciskiem myszy na kartę sieciową i wybierz Wyłącz.
Jak włączyć kartę sieciową
- Naciśnij przycisk Windows
- Go to Settings > Network & Security > Status.
- Wybierz opcję Zmień opcje adaptera.
- Kliknij prawym przyciskiem myszy na adapterze sieciowym i wybierz opcję Włącz.
Jak włączyć lub wyłączyć adaptery sieciowe za pomocą Menedżera urządzeń
Jak wyłączyć adapter sieciowy
- Kliknij prawym przyciskiem myszy przycisk Start i wybierz opcję Menedżer urządzeń z menu podręcznego.
- Rozłóż adaptery sieciowe.
- Kliknij prawym przyciskiem myszy adapter, który chcesz i wybierz Wyłącz urządzenie z menu podręcznego.
Jak włączyć kartę sieciową
- Użyj tego samego sposobu wspomnianego powyżej, aby wejść do Menedżera urządzeń.
- Kliknij prawym przyciskiem myszy potrzebny adapter i wybierz opcję Enable device.
How to Enable or Disable Network Adapters via Command Prompt
How to Disable Network Adapter
1. Naciśnij przycisk Cortana i wyszukaj polecenie Command Prompt.
2. Kliknij prawym przyciskiem myszy górny wynik i wybierz opcję Uruchom jako administrator.
3. Wpisz następujące polecenie i naciśnij Enter, aby wyświetlić nazwę(y) adaptera(ów) sieciowego(ych) na komputerze:
netsh interface show interface
4. Wpisz następujące polecenie, aby wyłączyć kartę Wi-Fi lub Ethernet i naciśnij Enter:
netsh interface set interface „YOUR-ADAPTER-NAME” disable
Pamiętaj, aby zastąpić „YOUR-ADAPTER-NAME” nazwą karty sieciowej, którą chcesz wyłączyć. Jeśli w nazwie adaptera nie ma spacji, nie ma potrzeby zastrzegania cudzysłowu.
How to Enable Network Adapter
1. Użyj tego samego sposobu, o którym mowa powyżej, aby uruchomić Wiersz poleceń jako administrator.
2. Wpisz następujące polecenie i naciśnij Enter:
netsh interface show interface
3. Wpisz następujące polecenie, aby wyłączyć kartę Wi-Fi lub Ethernet, i naciśnij Enter:
netsh interface set interface „YOUR-ADAPTER-NAME” enable
Pamiętaj, aby zastąpić „YOUR-ADAPTER-NAME” nazwą karty sieciowej, którą chcesz wyłączyć. Jeśli w nazwie adaptera nie ma spacji, nie ma potrzeby zastrzegania cudzysłowu.
How to Enable or Disable Network Adapters via PowerShell
How to Disable Network Adapter
1. Kliknij prawym przyciskiem myszy na Start i wybierz Windows PowerShell (Admin).
2. Wpisz następujące polecenie i naciśnij Enter, aby zidentyfikować nazwę adaptera, który chcesz wyłączyć:
Get-NetAdapter | format-table
3. Wpisz następujące polecenie, aby wyłączyć kartę Wi-Fi lub Ethernet, i naciśnij Enter:
Disable-NetAdapter -Name „YOUR-ADAPTER-NAME” -Confirm:$false
Pamiętaj, aby zastąpić „YOUR-ADAPTER-NAME” nazwą karty sieciowej, którą chcesz wyłączyć. Jeśli w nazwie adaptera nie ma spacji, nie ma potrzeby zastrzegania cudzysłowu.
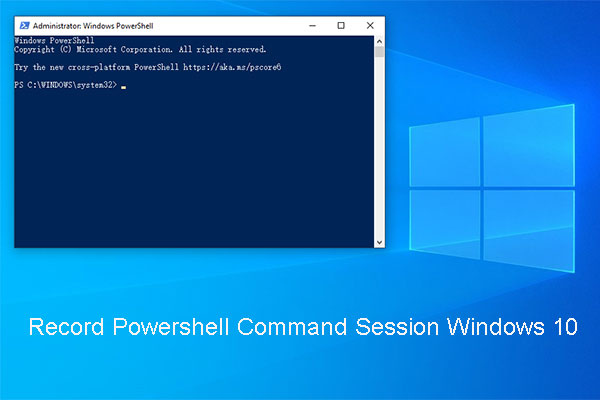
W Powershellu można zapisywać wszystkie uruchamiane polecenia i dane wyjściowe do pliku tekstowego. Oto jak nagrać sesję poleceń Powershell Windows 10.
How to Enable Network Adapter
1. Użyj tego samego sposobu, aby uruchomić program Windows PowerShell jako administrator.
2. Wpisz następujące polecenie i naciśnij Enter:
Get-NetAdapter | format-table
3. Wpisz następujące polecenie, aby wyłączyć kartę Wi-Fi lub Ethernet, i naciśnij Enter:
Enable-NetAdapter -Name „YOUR-ADAPTER-NAME” -Confirm:$false
Pamiętaj, aby zastąpić „YOUR-ADAPTER-NAME” nazwą karty sieciowej, którą chcesz wyłączyć. Jeśli w nazwie karty nie ma spacji, nie ma potrzeby zastrzegania cudzysłowu.
Wskazówki
Musisz wiedzieć, że wyłączenie połączenia bezprzewodowego za pomocą menu wysuwanego Sieć nie oznacza, że karta Wi-Fi jest wyłączona. To tylko odcina połączenie między urządzeniem a siecią.
Przewodnik w tym poście skupia się na bezprzewodowych i przewodowych adapterach. Jednak Bluetooth jest również urządzeniem sieciowym. Podobnie, można użyć tych samych operacji, aby wyłączyć i włączyć jego adapter.