
Więc niedawno dostałeś w swoje ręce błyszczącą, nową kartę graficzną? I chcesz uzyskać większą wydajność niż ta, za którą zapłaciłeś? Ponieważ zarówno AMD, jak i NVIDIA pakują coraz więcej kart graficznych w średniej klasy budżet, coraz trudniej jest odróżnić ich wartość od siebie. Możesz kupić dwa różne układy GPU w tej samej cenie, ale uzyskać z nich diametralnie różną wydajność. I tu właśnie wkracza overclocking. MSI Afterburner posiada zgrabną funkcję automatycznego podkręcania (zwaną OC Scanner), z której możesz korzystać bez zagłębiania się w szczegóły.
W naszych poradnikach zajmowaliśmy się już wcześniej podkręcaniem procesora, ale dziś skupimy się na wydobyciu jak największej wydajności z twojego układu graficznego. Będziemy używać programu MSI Afterburner, ponieważ zapewnia on szeroką gamę narzędzi do podkręcania procesorów graficznych, zwłaszcza tych od NVIDIA. W przypadku kart AMD, znacznie prostszy sposób istnieje w samym oprogramowaniu Radeon. Zarówno AMD jak i NVIDIA osiągnęły taki punkt w swoich cyklach produktowych, że nie ma już zbyt wielu korzyści z podkręcania ich kart. Majstrowanie przy nich przez nadmierną ilość czasu nie ma większego sensu, więc posiadanie funkcji, która automatycznie podkręca kartę graficzną jest wybawieniem.
AMD Auto Overclocking with Radeon Software
Jeśli chodzi o automatyczne podkręcanie, AMD sprawia, że jest ono niezwykle proste. Upewnij się tylko, że masz najnowszą wersję oprogramowania Radeon przed rozpoczęciem.
Krok 1

Uruchom oprogramowanie Radeon Software i przejdź do zakładki „Wydajność”.
Krok 2

Pod główną zakładką 'Performance’, kliknij na 'Tuning’. Stamtąd, w sekcji 'Auto Tuning’ możesz wybrać jedną z poniższych opcji:
- Default
- Undervolt GPU
- Overclock GPU
- Overclock VRAM
Cóż, są to dość oczywiste opcje, więc nie krępuj się! Podkręcenie któregokolwiek z nich spowoduje wyświetlenie ekranu ostrzegawczego, po którym nowe zmiany zostaną zastosowane. Co do przyrostu wydajności? Cóż, zagłębiliśmy się w to bardziej w naszych recenzjach Radeon RX 5500 XT i 5600 XT. Aby porównać je obie, w tym ich wydajność podczas podkręcania, przeczytaj nasz post porównawczy.
Automatyczne przetaktowywanie kart NVIDIA za pomocą MSI Afterburner
O ile automatyczne przetaktowywanie kart AMD jest łatwe do przejścia, o tyle zrobienie tego samego dla kart NVIDIA wymaga trochę nauki. Cały proces może być wykonany w ciągu 30 minut, ale nie martw się, mamy cię pod opieką.
Krok 1

Ściągnij najnowszą wersję MSI Afterburner tutaj, a następnie otwórz ją. Po wejściu, kliknij na ikonę koła zębatego, aby przejść do ustawień. W zakładce 'General’ upewnij się, że 'unlock voltage control’, 'unlock voltage monitoring’ i 'force constant voltage’ są włączone.

Krok 2
-
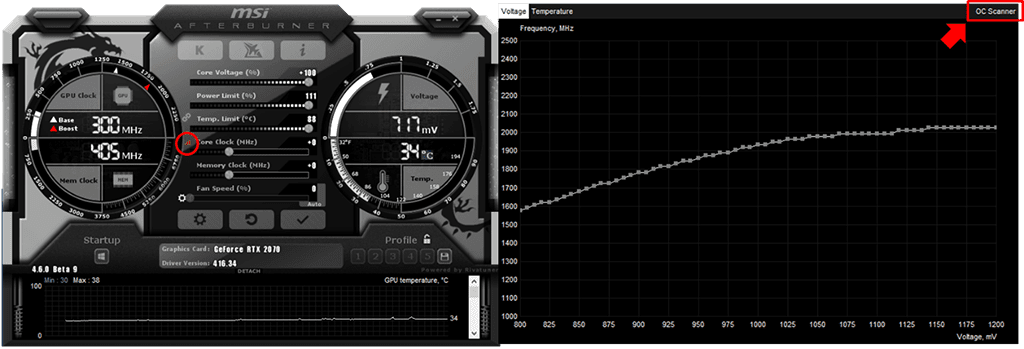
-
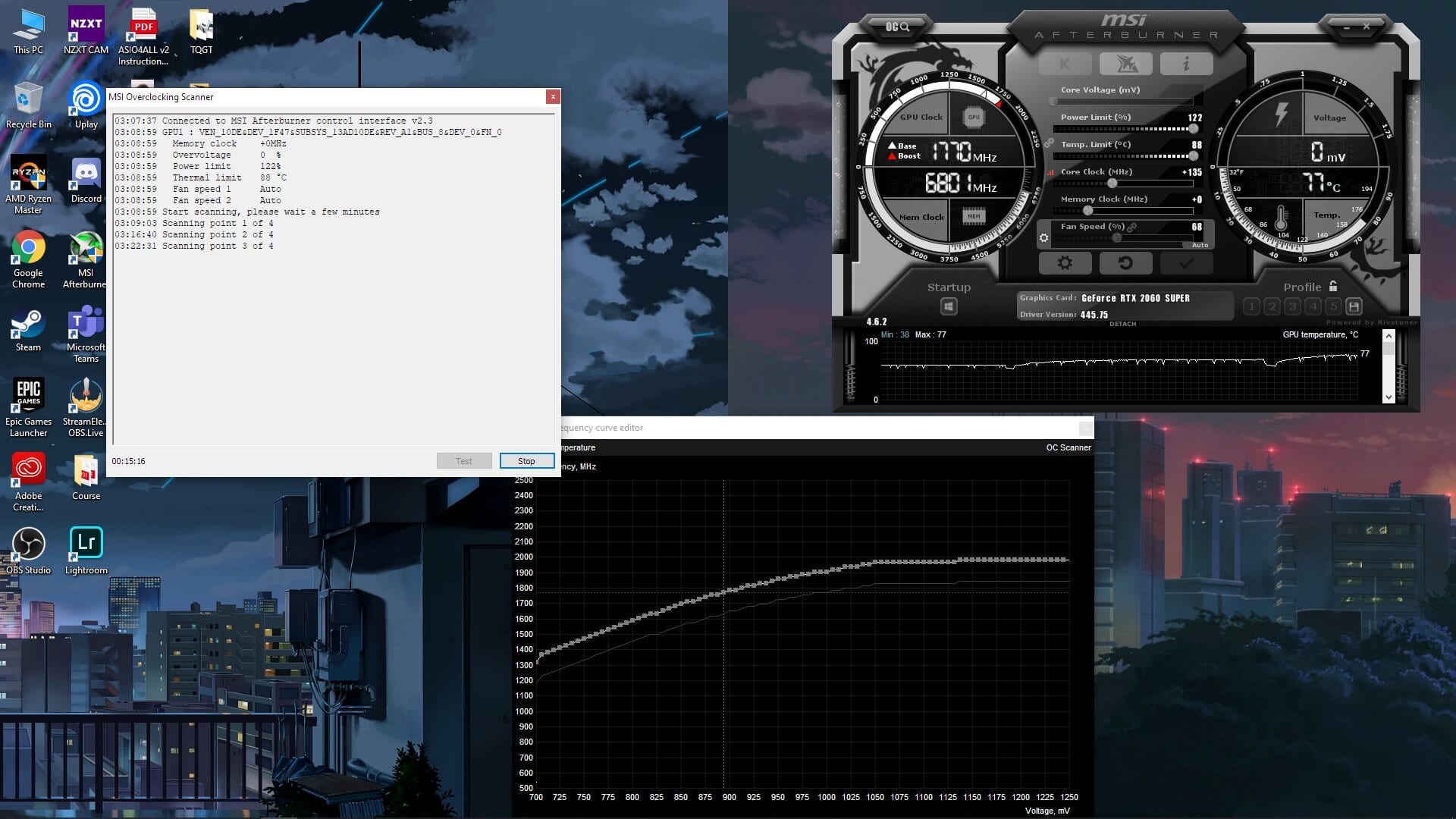
Podczas Stress Testu w MSI Afterburner Auto OC
Po tym, w głównym oknie Afterburnera przesuń suwaki 'core voltage’, 'power limit’ i 'temp limit’ na maksimum.
Użyj skrótu klawiszowego 'Ctrl+F’ lub kliknij na ikonę znajdującą się na lewo od suwaka 'Core clock’. Spowoduje to otwarcie edytora krzywych Voltage/Frequency. W lewym górnym rogu okna znajdziesz przycisk 'OC Scanner’.
Krok 3
Klikając go, zostaniesz powitany w nowym oknie, w którym będziesz miał następujące opcje:
- Test
- Scan
Kliknij na podpowiedź skanowania, a następnie idź po filiżankę kawy. Proces ten powinien potrwać około 15-20 minut, podczas których oprogramowanie wypróbuje różne poziomy napięcia, aby sprawdzić, z czym poradzi sobie Twoja karta. Zauważysz, że temperatura Twojego układu GPU, jak również CPU, gwałtownie wzrośnie. Nie przejmuj się tym.
Krok 4
Po zakończeniu skanowania, będziesz chciał kliknąć na przycisk „Test” i poczekać około 5 minut. To będzie przejść nad nowymi ustawieniami, że skaner OC stosowane, i upewnij się, że system jest stabilny.
Po tym procesie, możesz zapisać nową krzywą wentylatora, jak również ustawienia napięcia rdzenia do jednego z profili dopalacza. Wystarczy kliknąć na ikonę 'save’ (dyskietka) i kliknąć na dowolny numer profilu, aby zapisać je w tym profilu. Pomoże to w zastosowaniu nowych, automatycznie podkręconych ustawień przy następnym uruchomieniu i otwarciu Afterburnera.
Podkręcanie pamięci
Z nowym taktowaniem rdzenia i ustawionymi napięciami, możesz śmiało zacząć grać w gry aby zauważyć poprawę wydajności. Aby jednak uzyskać jeszcze większą poprawę wydajności, możesz zechcieć podkręcić zegar pamięci. W przypadku wszystkich kart NVIDIA RTX Super, możesz je podkręcić do +1000 Mhz. Dla pewności zwiększ suwak „taktowanie pamięci” do +500 Mhz i przetestuj kilka benchmarków/gier. Następnie możesz zwiększyć go do +1000 i sprawdzić stabilność. Jeśli Twój system nie poradzi sobie z podkręceniem pamięci do +1000 Mhz, nie przejmuj się. Gra/benchmark, którego używasz, zawiesi się, a Windows wyświetli komunikat o błędzie. Po prostu zignoruj ten komunikat i cofnij suwak pamięci do ostatniej pozycji, przy której system był stabilny.
Wyniki przetaktowania – Bezpłatny wzrost wydajności
Voilà! Teraz podkręciłeś swoją kartę graficzną! Ciesz się darmowymi korzyściami z wydajności we wszystkich swoich grach. To, ile korzyści z tego uzyskasz, zależy od karty i całego Twojego systemu. Na przykład w przypadku naszej karty RTX 2060 Super zaobserwowaliśmy średnio 10% wzrost liczby FPS w grach.
| RTX 2060 Super Base | RTX 2060 Super Core Clock OC | RTX 2060 Super Core Clock + Memory Clock OC | |
| Gears 5 | 84.36 | 88,4 | 92,2 |
| Shadow of the Tomb Raider | 59 | 62 | 63 |
| Deus Ex: Mankind Divided | 60.9 | 64 | 65 |
| Assassin’s Creed: Odyssey | 63 | 62 | 62 |
Korzystając z funkcji automatycznego skanowania OC, zaobserwowaliśmy średnio 5% wzrost wydajności. Po podkręceniu pamięci, wzrost ten wyniósł prawie 10%. Zauważycie tutaj, że Assassin’s Creed: Odyssey nie wykazał poprawy średniego framerate’u, ale zaobserwowaliśmy wzrost maksymalnego osiągniętego framerate’u. W innych grach zaobserwowaliśmy podobną poprawę wydajności.
Więc tak to wygląda. Podkręcanie twojej karty graficznej może być dość trudnym tematem, szczególnie dla początkujących. Na szczęście dzięki narzędziom takim jak MSI Afterburner i wbudowanym funkcjom automatycznego OC oprogramowania Radeon, nie musisz się zbytnio martwić w dzisiejszych czasach. Mimo to mam nadzieję, że NVIDIA wprowadzi podobną funkcję jako domyślną. Być może w jakiejś przyszłej aktualizacji Geforce Experience…

