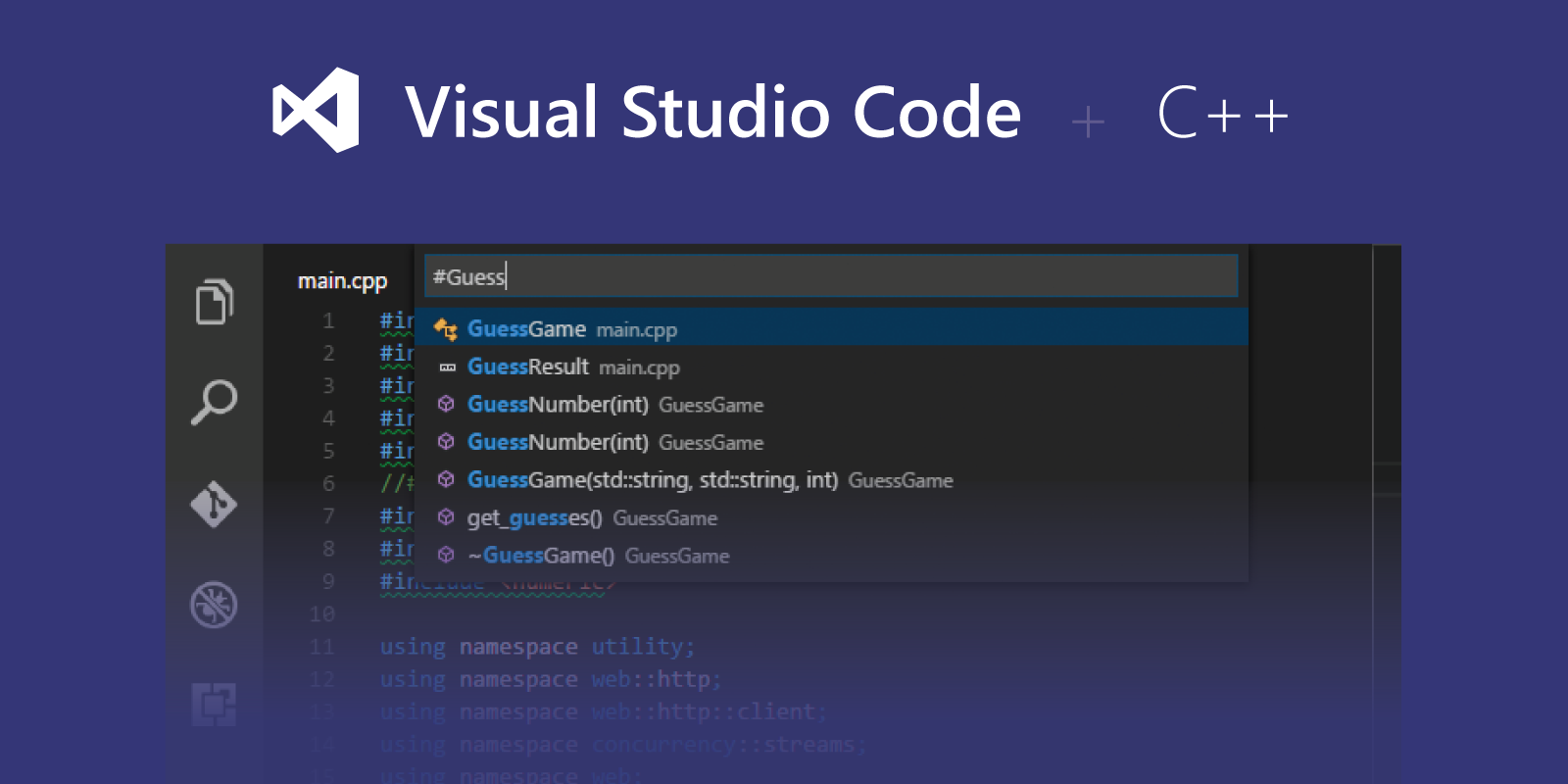
Enige tijd geleden vroeg een vriendin van me haar een IDE aan te bevelen om C- en C++-code te compileren en uit te voeren, omdat ze het gebruik van XCode beu was, en ik geef haar geen ongelijk, Xcode is als een vlieg doodslaan met een kanon als je alleen maar eenvoudige dingen hoeft te doen.
Als regelmatige gebruiker van VSC was dat het eerste waar ik aan dacht, maar toen herinnerde ik me dat VSC niet per se een IDE is, maar een code-editor die extensies gebruikt om zich als een IDE te gedragen, ik herinnerde me ook dat ik veel tijd heb gehad zonder te coderen in die talen en als ik dat deed, gebruikte ik notepad++ en de terminal.
Mijn doel dan, en het onderwerp van deze post, ontdek hoe ik VSC kan configureren om zich te gedragen als een C/C++ IDE.
Disclaimer: Deze post is gebaseerd op macOS, maar aangezien VSC beschikbaar is in andere OS’en zou het niet veel anders moeten zijn dan de hier genoemde stappen.
Voreerst moeten we natuurlijk Visual Studio Code downloaden en installeren.
Zoals ik aan het begin van de post al zei, VSC gebruikt extensies om zich als een IDE te gedragen, dus de volgende stap is het installeren van de extensies die ons zullen helpen met ons doel.
De eerste nuttige extensie die we nodig zullen hebben heet C/C++, deze extensie zal ons helpen met de Intellisense zoals code completie, parameter info, quick info, etc. We kunnen het vanaf hier installeren, wanneer je op installeren klikt, zal het VSC openen en het automatisch installeren. Of we kunnen VSC openen, ga naar Code > Voorkeuren > Extensies (ook met de sneltoets shift + cmd + X) type C++ en druk op installeren.

De volgende extensie is om onze code te compileren en uit te voeren, ik heb Code Runner gekozen, we kunnen het hier downloaden, of hetzelfde proces volgen als de vorige.

Wat deze extensie doet is het uitvoeren van een terminal commando met behulp van een compiler geïnstalleerd op onze computer, in het geval van macOS gebruikt gcc die al is geïnstalleerd, maar in het geval u deze niet heeft moet u de Command Line Tools voor Xcode installeren.
Nadat we deze twee uitbreidingen hebben geïnstalleerd zijn we klaar om het te proberen. Laten we een eenvoudige Hello World schrijven.
#include <iostream>
using namespace std;
int main()
{
cout << "Hello world!";
return 0;
}
Om deze code uit te voeren, hebben we drie opties:
- Gebruik
cmd+alt+n. - Gebruik
fn+F1en typ run code. - Rechtsklik op de editor en selecteer Run Code.

Elke van deze opties zal het resultaat tonen in het OUTPUT tabblad in het onderste deel van VSC.

U kunt in de bovenstaande afbeelding zien dat het exacte commando wordt uitgevoerd om onze code te compileren en uit te voeren.
Tot hier lijkt alles in orde, maar omdat het OUTPUT tabblad alleen-lezen is, kunnen we niet met onze code werken als we dat nodig hebben. Om dit te kunnen doen, moeten we de extensie Code Runner vertellen om ons programma uit te voeren in de TERMINAL in plaats van de OUTPUT tab volgens de volgende stappen:
- Ga naar het menu Code > Preferences > Settings.
- In het tabblad Gebruiker in het linkerpaneel, vouwt u de sectie
Extensionsuit. - Zoek en selecteer
Run Code Configuration. - Zoek en vink het vakje
Run in Terminalaan.


Nu zal ons programma worden uitgevoerd in het tabblad TERMINAL en kunnen we gegevens invoeren als dat nodig is.
En dat is het, met deze stappen kunt u code in C/C++ compileren en uitvoeren met Visual Studio Code.