Hier is de afbeelding waaraan ik mijn pad en tekst zal toevoegen. Deze is beschikbaar in de Fotolia image library, maar je kunt ook een andere afbeelding gebruiken als je dat liever hebt:

Let’s get started!
- Stap 1: Selecteer het gereedschap Ellips
- Stap 2: Selecteer de optie “Paden”
- Stap 3: teken je pad
- Stap 4: Selecteer het gereedschap Type
- Stap 5: Kies uw lettertype
- Stap 6: Beweeg de cursor over het pad
- Stap 7: Klik op het pad en voeg uw type toe
- Stap 8: Selecteer het gereedschap Pad selecteren
- De tekst omkeren over het pad
- Het pad verbergen
Stap 1: Selecteer het gereedschap Ellips
Zoals ik zojuist al zei, zijn de stappen voor het toevoegen van tekst langs een pad hetzelfde, ongeacht hoe je het pad hebt gemaakt, maar voor deze les houden we het eenvoudig. Selecteer het gereedschap Ellips in het paneel Gereedschappen. Standaard zit het verborgen achter het gereedschap Rechthoek, dus klik op het gereedschap Rechthoek en houd de muisknop een seconde of twee ingedrukt totdat een uitklapmenu verschijnt, selecteer dan het gereedschap Ellipse uit de lijst:
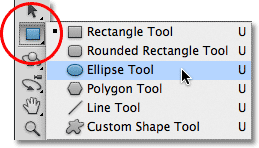
Stap 2: Selecteer de optie “Paden”
Als het gereedschap Ellips is geselecteerd, verandert de balk met opties boven in het scherm om verschillende opties weer te geven voor het werken met het gereedschap. Helemaal links op de Optiebalk staat een serie van drie pictogrammen, die elk een ander type vorm voorstellen dat we in Photoshop kunnen tekenen. We kunnen vector-gebaseerde vormen, paden of pixel-gebaseerde vormen tekenen. Klik op het middelste van de drie icoontjes om de optie Paden te kiezen:
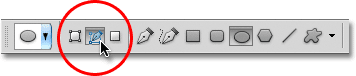
Stap 3: teken je pad
Met het gereedschap Ellipse geselecteerd en Paden gekozen in de Optiebalk, klik je in je document en sleep je een ellipsvormig pad uit. Door de Shift-toets ingedrukt te houden tijdens het slepen, wordt het pad tot een perfecte cirkel geforceerd. Als u het pad vanuit het midden wilt tekenen in plaats van vanuit een hoek, houdt u de Alt-toets ingedrukt terwijl u sleept. Als je het pad moet verplaatsen terwijl je het tekent, houd dan je spatiebalk ingedrukt, sleep het pad naar een nieuwe locatie, laat dan je spatiebalk los en ga verder met slepen.
In mijn geval ga ik een cirkelvormig pad rond de golfbal tekenen. Het pad verschijnt als een dunne omtrek:

Stap 4: Selecteer het gereedschap Type
Met ons getekende pad kunnen we onze tekst toevoegen. Selecteer het Type-gereedschap in het paneel Gereedschappen:
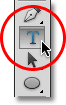
Stap 5: Kies uw lettertype
Met het gereedschap Type geselecteerd, kiest u uw lettertype-instellingen in de Optiebalk. Ik gebruik Futura Condensed Medium, ingesteld op 13 pt. Mijn tekstkleur is ingesteld op wit:
![]()
Stap 6: Beweeg de cursor over het pad
Verplaats het Type-gereedschap rechtstreeks over het pad. Het icoon van de cursor verandert in een I-balk met een gestippelde golvende lijn erdoorheen. Dit vertelt ons dat we op het punt staan tekst toe te voegen direct aan het pad zelf:

Stap 7: Klik op het pad en voeg uw type toe
Klik ergens op het pad en begin uw tekst toe te voegen. De plek waar je klikt is waar de tekst zal beginnen, maar maak je geen zorgen als je op de verkeerde plek hebt geklikt, want we kunnen de tekst gemakkelijk verplaatsen op het pad als we het eenmaal hebben toegevoegd, zoals we zo meteen zullen zien. Terwijl u typt, volgt de tekst de richting van het pad:

Ga door met het toevoegen van je tekst langs het pad. Als u klaar bent, klikt u op het vinkje in de Optiebalk om het te accepteren en de tekstbewerkingsmodus van Photoshop af te sluiten:

De tekst is nu toegevoegd aan het pad, hoewel het op dit moment een beetje onder een rare hoek staat:

Stap 8: Selecteer het gereedschap Pad selecteren
Om de tekst langs het pad te verplaatsen, kiest u het gereedschap Pad selecteren in het paneel Gereedschappen:
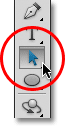
Verplaats de cursor van het gereedschap Pad selecteren ergens boven de tekst. U ziet de cursor veranderen van een zwarte pijl in een I-balk met een klein pijltje aan de zijkant dat naar links of rechts wijst. Klik op je tekst en sleep hem heen en weer langs het pad met je muis. Hier sleep ik mijn tekst met de klok mee rond de cirkel:

Kijk echter wat er gebeurt als ik mijn tekst te ver sleep. Een deel van de tekst wordt aan het eind afgesneden:

Het einde is afgesneden omdat ik de tekst buiten het zichtbare tekstgebied op het pad heb verplaatst. Om het probleem op te lossen, zoekt u naar een kleine cirkel op het pad op de plaats waar de tekst wordt afgesneden. De cirkel markeert het einde van het zichtbare gebied:

Klik met het gereedschap Selectie pad op de cirkel en sleep deze verder over het pad tot alle tekst weer zichtbaar is. Hier, als ik de cirkel met de klok mee langs het pad sleep, verschijnt de tekst die was afgesneden weer:

De tekst omkeren over het pad
Let er bij het slepen van de tekst op dat u niet per ongeluk over het pad heen sleept. Als u dat doet, zal de tekst naar de andere kant flippen en de richting omkeren:

Afhankelijk van het effect dat u nastreeft, kan het omdraaien en omkeren van de tekst op deze manier zijn wat u wilde doen, maar als u het niet met opzet hebt gedaan, sleept u gewoon terug over het pad met het gereedschap Selectie pad en uw tekst wordt omgedraaid naar de oorspronkelijke kant. De tekst keert ook terug naar zijn oorspronkelijke richting.
Het pad verbergen
Wanneer u klaar bent met het positioneren van de tekst en u tevreden bent met het resultaat, verbergt u het pad in het document door een andere laag te selecteren dan de typelaag in het deelvenster Lagen. In mijn geval heeft mijn document slechts twee lagen, de Type-laag en de Background-laag die mijn afbeelding bevat, dus ik klik op de Background-laag om die te selecteren:
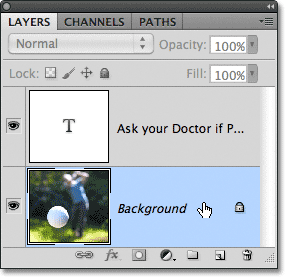
Met mijn pad nu verborgen en de tekst teruggedraaid naar de oorspronkelijke kant, zie je hier mijn eindresultaat:

Bedenk dat, ook al hebben we de tekst aan een pad toegevoegd, Photoshop niets bijzonders met de tekst zelf heeft gedaan. Het is nog steeds gewoon tekst, wat betekent dat je op elk moment terug kunt gaan om het te bewerken, of volledig te veranderen als je dat nodig hebt. Je kunt een ander lettertype kiezen, de grootte of de kleur van het lettertype veranderen, de koptekst aanpassen, de basislijn verschuiven en al het andere dat je met tekst kunt doen. Tekst bewerken in Photoshop gaat een beetje buiten het bestek van deze tutorial, maar onthoud dat in tegenstelling tot veel teksteffecten waarbij we de tekst moeten omzetten naar een ander formaat, zoals vormen of pixels, er niets is dat je normaal met tekst kunt doen dat je niet kunt doen met tekst op een pad.