Hier is een eenvoudige gids over hoe u een headless (geen scherm, geen toetsenbord) Raspberry Pi op een laptop-pc kunt aansluiten. Ik doe het op Windows 10, maar ik kan geen reden bedenken waarom het niet op andere systemen zou werken. Ik heb veel te veel tijd besteed aan het zoeken naar een snelle en eenvoudige handleiding online nadat ik mijn kaart had verknoeid. Nu heb je er een! Je zult ook de internet verbinding delen als je computer er een beschikbaar heeft.
Stap 1. Maak alles klaar om Raspberry Pi aan te sluiten op laptop PC
U hebt nodig:
- Een werkende PC duh! (internet verbinding is niet nodig als u alle andere dingen klaar heeft)
- Een Raspberry Pi (Zero, Raspberry Pi 2, Raspberry Pi 3, Als u andere versies heeft doe uzelf een plezier en koop een nieuwe hier!)
- Een Ethernet kabel
- SD kaart met Raspbian erop
- Putty client voor Windows (Linux gebruik de terminal, Mac gebruikers… koop dan een goede PC! :))
Stap 2 Maak de PC klaar
-

Open de eigenschappen van de internetadapter -

Noteer welk IP-adres zal worden toegewezen -

Stel de TCP/IP op dezelfde waarden in (indien niet automatisch ingesteld)
Als u uw internetverbinding wilt delen met de Raspberry Pi, moet u iets strenger zijn bij de IP-selectie.
Mijn lokale IP is 192.168.1.7, dus mijn adres zal beginnen met 192.168.xxx.xxx . Ga naar je internet verbindingsadapter (WI-FI als je PC draadloos is, of Ethernet als je een tweede poort hebt), selecteer eigenschappen en klik op het delen tabblad. Deel deze verbinding met de verbinding die uw Raspberry Pi zal gebruiken. U zult een prompt zien die u vertelt welk IP-adres zal worden toegewezen aan de ethernetpoort. Het zal iets zijn dat begint met 192.168.x.x (192.168.137.1 in mijn voorbeeld)
Als het IP niet automatisch is toegewezen, ga dan naar het Network and Sharing centre en klik vervolgens op Change the adapter settings. U moet de adaptereigenschappen laden en Netwerkprotocol versie 4 (TCP/IP) selecteren. Selecteer de handmatige configuratie en typ het IP als volgt in:
IP address: 192.168.137.1Subnet mask: 255.255.0.0
Stap 3. Maak de SD kaart klaar
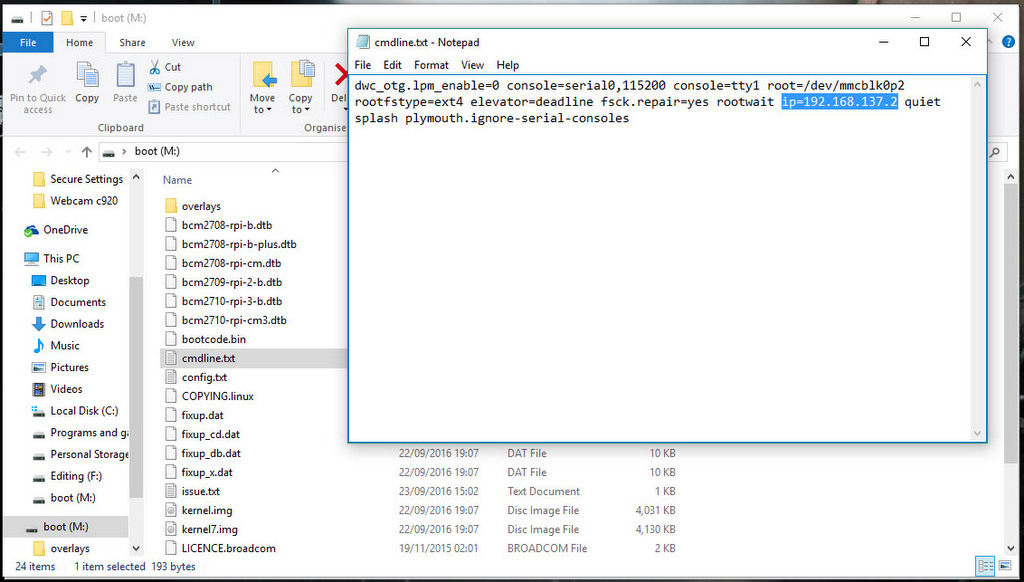
We moeten een IP forceren wanneer de Raspberry voor de eerste keer wordt geladen. Om dit te doen – openen we een bestand op een boot partitie van de kaart. Steek de kaart in de PC, open de partitie en zoek het cmdline.txt bestand. Voeg de volgende regel toe aan cmdline.txt.
ip=192.168.137.2
Zorg ervoor dat je geen nieuwe regel maakt door dit te doen. Bewaar het hele bestand als een enkele regel. Sla het bestand op – en verwijder (een bij voorkeur veilige) kaart uit de PC. Steek hem in de Raspberry Pi. Sla uw wijzigingen op. U bent klaar om te gaan.
Stap 4 Verbinden
-

Gebruik het IP dat in de cmdline is ingesteld.txt -

Verbind met RPI met standaardwaarden
Sluit de ethernetkabel aan op de Raspberry Pi en de pc, en zet vervolgens de Raspberry aan. Wacht tot het netwerk het niet meer herkent. Zodra de verbinding tot stand is gebracht – open Putty.
Voer het IP-adres in dat in de cmdline.txt is gebruikt en maak verbinding met poort 22 (ik neem aan dat dit de eerste keer is dat u verbinding maakt met de Raspberry en dat alles op standaard is ingesteld)
Voer de referenties van de Raspberry Pi in:
login (default): pipassword (default): raspberry
en… U weet hoe u de Raspberry Pi op de laptop PC kunt aansluiten. Nu u zich afvraagt hoe u de wijzigingen permanent kunt maken en een statisch IP kunt toewijzen, kijkt u eens naar deze gids.