- Samenvatting :
- Hoe netwerkadapters in- of uitschakelen via Configuratiescherm
- Hoe netwerkadapters uitschakelen
- Hoe netwerkadapter inschakelen
- Hoe netwerkadapters in- of uitschakelen via Apparaatbeheer
- Hoe netwerkadapters uitschakelen
- Hoe Netwerk Adapter Inschakelen
- Hoe netwerkadapters in- of uitschakelen via opdrachtprompt
- Hoe netwerkadapter uitschakelen
- Hoe Netwerkadapter Uitschakelen
- Hoe netwerkadapters in- of uitschakelen via PowerShell
- Hoe netwerkadapters uitschakelen
- Hoe netwerkadapter in te schakelen
- Tips
Samenvatting :
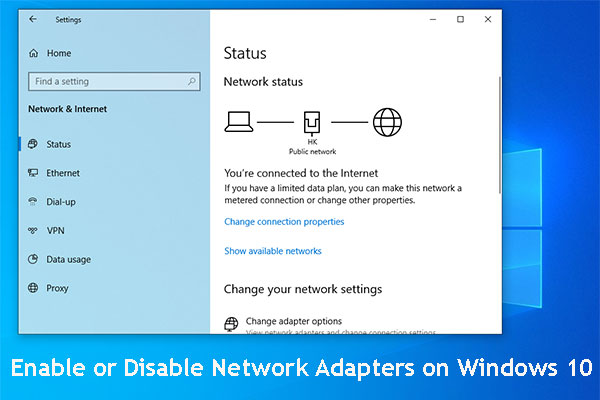
Als u een netwerkadapter wilt uitschakelen (ongeacht of het een Wi-Fi- of Ethernet-adapter is) die u niet gebruikt of die niet werkt, dan vertellen wij u hoe u netwerkadapters op 4 verschillende manieren kunt in- en uitschakelen. Bovendien zal MiniTool Software u meer tips en trucs vertellen over computer management, data recovery, file backup, etc.
Een netwerk adapter wordt gebruikt om uw computer aan te sluiten op het lokale netwerk. Als u wilt surfen op het internet, kunt u de netwerkadapter inschakelen. Soms wilt u deze om bepaalde redenen uitschakelen.
Maar sommigen van u weten niet hoe u de netwerkadapter kunt in- of uitschakelen in Windows 10. In dit bericht laten we u 4 methoden zien om netwerkadapters in te schakelen voor zowel Wi-Fi als Ethernet.

Wi-Fi vast bij controleren netwerkvereisten? Er zijn twee effectieve oplossingen om dit probleem op te lossen en die worden in dit bericht geïntroduceerd. Haal deze oplossingen nu op.
Deze vier manieren zijn:
- Hoe netwerkadapters in of uit te schakelen via Configuratiescherm
- Hoe netwerkadapters in of uit te schakelen via Apparaatbeheer
- Hoe netwerkadapters in of uit te schakelen via Opdrachtprompt
- Hoe netwerkadapters in of uit te schakelen via PowerShell
U kunt één manier kiezen op basis van uw eigen wensen.
Hoe netwerkadapters in- of uitschakelen via Configuratiescherm
Hoe netwerkadapters uitschakelen
- Druk op de Windows
- Ga naar Instellingen > Netwerk & Beveiliging > Status.
- Selecteer Adapteropties wijzigen.
- Rechtsklik op de netwerkadapter, en selecteer Uitschakelen.
Hoe netwerkadapter inschakelen
- Druk op de Windows
- Ga naar Instellingen > Netwerk & Beveiliging > Status.
- Selecteer Adapteropties wijzigen.
- Rechter muisklik op de netwerkadapter, en selecteer Inschakelen.
Hoe netwerkadapters in- of uitschakelen via Apparaatbeheer
Hoe netwerkadapters uitschakelen
- Rechter muisklik op Start en kies Apparaatbeheer in het pop-out menu.
- Ontvouw de netwerkadapters.
- Klik met de rechtermuisknop op de gewenste adapter en kies Apparaat uitschakelen in het popup menu.
Hoe Netwerk Adapter Inschakelen
- Gebruik dezelfde manier als hierboven vermeld om Apparaatbeheer binnen te gaan.
- Klik met de rechtermuisknop op de benodigde adapter en selecteer Apparaat inschakelen.
Hoe netwerkadapters in- of uitschakelen via opdrachtprompt
Hoe netwerkadapter uitschakelen
1. Druk op Cortana en zoek naar Opdrachtprompt.
2. Klik met de rechtermuisknop op het bovenste resultaat en kies Uitvoeren als beheerder.
3. Typ het volgende commando en druk op Enter om de naam (namen) van de netwerkadapter(s) op uw computer te tonen:
netsh interface show interface
4. Typ het volgende commando om de Wi-Fi of Ethernet adapter uit te schakelen en druk op Enter:
netsh interface set interface “YOUR-ADAPTER-NAME” disable
Vergeet niet om “YOUR-ADAPTER-NAME” te vervangen door de naam van de netwerkadapter die u wilt uitschakelen. Tenzij er spaties in de naam van de adapter staan, is het niet nodig om de aanhalingstekens te reserveren.
Hoe Netwerkadapter Uitschakelen
1. Gebruik dezelfde manier als hierboven vermeld om Command Prompt uit te voeren als administrateur.
2. Typ het volgende commando en druk op Enter:
netsh interface show interface
3. Typ het volgende commando om de Wi-Fi of Ethernet adapter uit te schakelen en druk op Enter:
netsh interface set interface “YOUR-ADAPTER-NAME” enable
Vergeet niet om “YOUR-ADAPTER-NAME” te vervangen door de naam van de netwerkadapter die u wilt uitschakelen. Tenzij er spaties in de naam van de adapter staan, is het niet nodig om de aanhalingstekens te reserveren.
Hoe netwerkadapters in- of uitschakelen via PowerShell
Hoe netwerkadapters uitschakelen
1. Klik met de rechtermuisknop op Start en kies Windows PowerShell (Admin).
2. Typ de volgende opdracht en druk op Enter om de naam van de adapter te identificeren die u wilt uitschakelen:
Get-NetAdapter | format-table
3. Typ het volgende commando om de Wi-Fi of Ethernet adapter uit te schakelen en druk op Enter:
Disable-NetAdapter -Name “YOUR-ADAPTER-NAME” -Confirm:$false
Vergeet niet om “YOUR-ADAPTER-NAME” te vervangen door de naam van de netwerkadapter die u wilt uitschakelen. Tenzij er spaties in de naam van de adapter staan, is het niet nodig om de aanhalingstekens te reserveren.
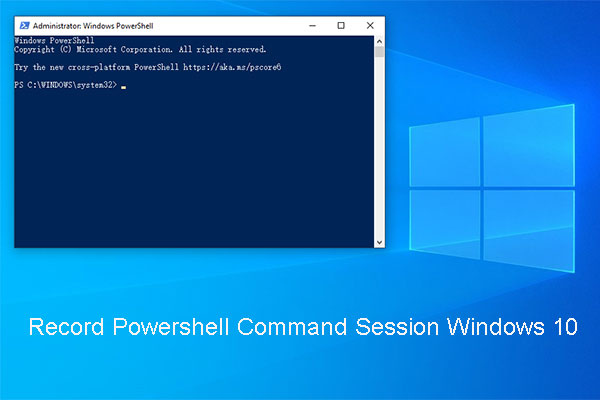
U kunt in Powershell alle opdrachten die u uitvoert en de uitvoer daarvan opslaan in een tekstbestand. Hier is hoe u Powershell-opdrachtsessie Windows 10 opneemt.
Hoe netwerkadapter in te schakelen
1. Gebruik dezelfde manier om Windows PowerShell als Administrator uit te voeren.
2. Typ het volgende commando en druk op Enter:
Get-NetAdapter | format-table
3. Typ het volgende commando om de Wi-Fi of Ethernet adapter uit te schakelen en druk op Enter:
Enable-NetAdapter -Name “YOUR-ADAPTER-NAME” -Confirm:$false
Vergeet niet om “YOUR-ADAPTER-NAME” te vervangen door de naam van de netwerkadapter die u wilt uitschakelen. Tenzij er spaties in de naam van de adapter staan, is het niet nodig om de aanhalingstekens te reserveren.
Tips
U moet weten dat het uitschakelen van de draadloze verbinding met behulp van de netwerk-flyout niet betekent dat de Wi-Fi adapter is uitgeschakeld. Het verbreekt alleen de verbinding tussen het apparaat en het netwerk.
De gids in dit bericht richt zich op de draadloze en bekabelde adapters. Bluetooth is echter ook een netwerkapparaat. U kunt dezelfde handelingen gebruiken om de adapter uit en in te schakelen.