
Dus u hebt onlangs een glimmende nieuwe grafische kaart aangeschaft? En u wilt meer prestaties dan waar u voor betaald hebt? Nu zowel AMD als NVIDIA meer kaarten in het middensegment van het budget hebben, wordt het steeds moeilijker om onderscheid te maken tussen de waarde van de ander. Je kunt 2 verschillende GPU’s krijgen voor dezelfde prijs, maar ze toch heel andere prestaties laten leveren. Dat is waar overklokken om de hoek komt kijken. MSI Afterburner heeft een leuke automatische overklokfunctie (OC Scanner genaamd) die je kunt gebruiken zonder je in de details te verdiepen.
We hebben eerder CPU overklokken behandeld in onze gidsen hier, maar vandaag zullen we ons richten op het verkrijgen van de meeste prestaties uit je GPU. We gebruiken MSI Afterburner omdat het een groot aantal tools biedt om GPU’s te overklokken, vooral NVIDIA’s. Voor AMD kaarten bestaat een veel eenvoudigere manier in de Radeon Software zelf. Zowel AMD als NVIDIA hebben een punt in hun productcycli bereikt dat er niet veel winst meer te behalen valt met het overklokken van hun kaarten. Overmatig sleutelen aan de kaarten heeft niet veel zin, dus een functie die de grafische kaart automatisch overklokt is een uitkomst.
AMD Automatisch Overklokken met Radeon Software
Als het op automatisch overklokken aankomt, maakt AMD het heel eenvoudig. Zorg er alleen voor dat u de laatste versie van Radeon Software beschikbaar heeft voordat u begint.
Stap 1

Start Radeon Software op en ga naar het tabblad ‘Prestaties’.
Stap 2

Op het tabblad ‘Prestaties’ klikt u op ‘Afstemmen’. In het gedeelte ‘Auto Tuning’ kunt u een van de volgende opties kiezen:
- Default
- Undervolt GPU
- Overclock GPU
- Overclock VRAM
Wel, deze opties spreken voor zich, dus ga er lekker mee aan de slag! Klokken op een van deze zal een waarschuwingsscherm laten zien, waarna de nieuwe wijzigingen zullen worden toegepast. En de prestatiewinst? Wel, daar zijn we dieper op ingegaan in onze Radeon RX 5500 XT en 5600 XT reviews. Voor een vergelijking tussen beiden, inclusief hun overklokprestaties, lees onze vergelijkingspost.
NVIDIA automatisch overklokken met MSI Afterburner
Al goed, terwijl AMD’s automatische OC gemakkelijk te doorlopen is, zal het doen van hetzelfde voor NVIDIA-kaarten wat leren vergen. Het hele proces kan binnen 30 minuten worden gedaan, maar maak je geen zorgen, we hebben je gedekt.
Stap 1

Download hier de nieuwste versie van MSI Afterburner en open deze. Klik op het tandwielpictogram om naar de instellingen te gaan. Controleer onder het tabblad ‘Algemeen’ of ‘spanningsregeling ontgrendelen’, ‘spanningsbewaking ontgrendelen’ en ‘constante spanning afdwingen’ zijn ingeschakeld.

Stap 2
-
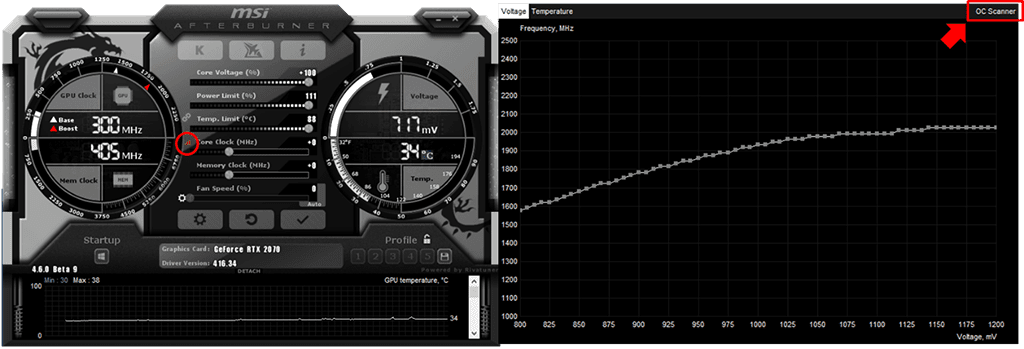
-
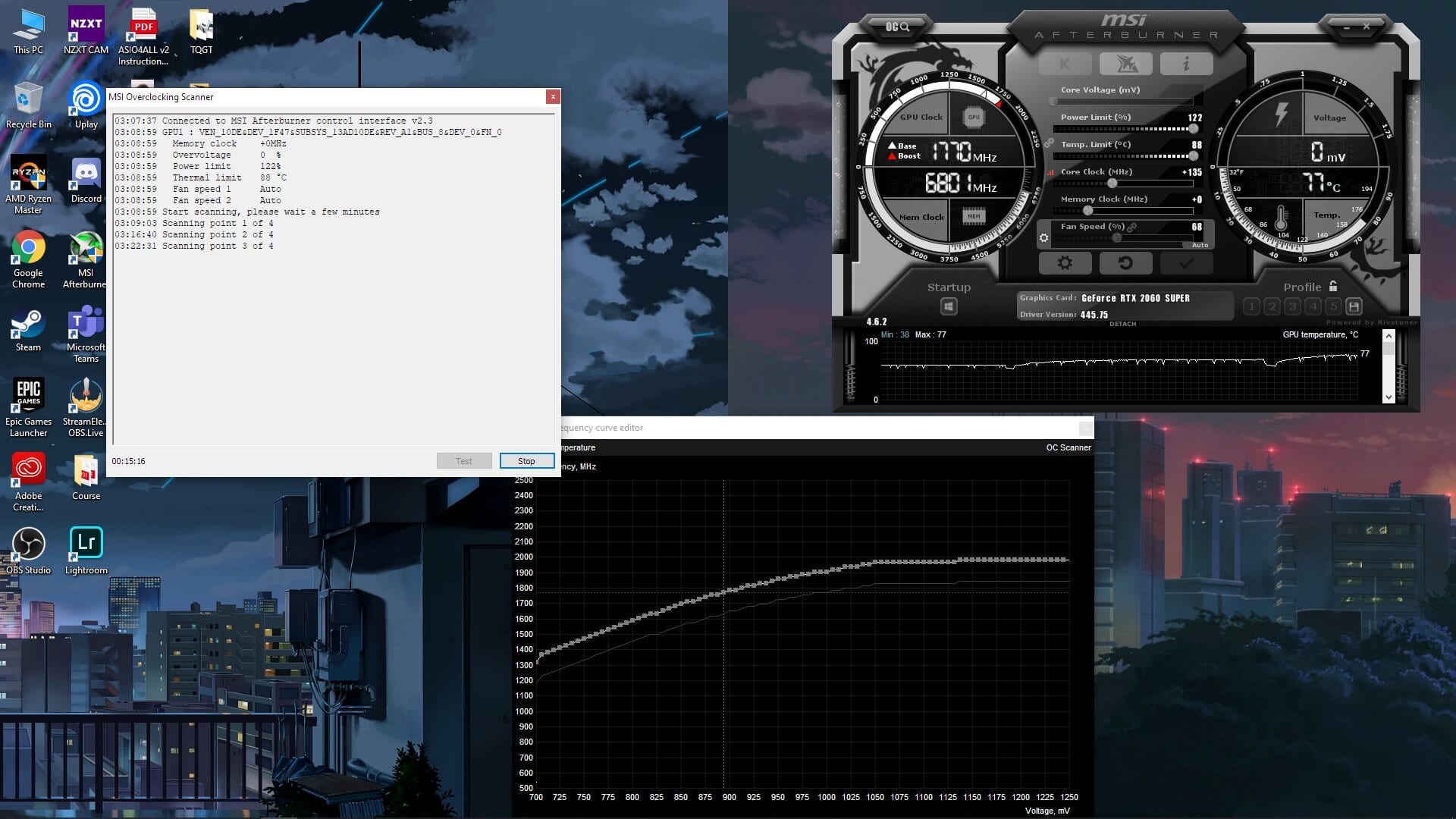
Tijdens Stress Test in MSI Afterburner Auto OC
Daarna, duw je in het hoofdvenster van Afterburner de schuifregelaars “core voltage”, “power limit” en “temp limit” naar hun maximum.
Gebruik de ‘Ctrl+F’ sneltoets of klik op het icoontje links van de ‘Core clock’ schuifregelaar. Dit opent de Voltage/Frequentie curve editor. Linksboven in het venster vind je de knop ‘OC Scanner’.
Stap 3
Als je daarop klikt, verschijnt er een nieuw venster met de volgende opties:
- Test
- Scan
Klik op de scan prompt en ga dan een kop koffie halen. Dit proces zou ongeveer 15-20 minuten moeten duren, waarin de software verschillende spanningsniveaus uitprobeert om te zien wat uw kaart aankan. Je zult merken dat je GPU, net als je CPU, een piek in temperatuur zal vertonen. Maak u daar geen zorgen over.
Stap 4
Nadat de scan is voltooid, klikt u op de knop ‘Test’ en wacht u ongeveer 5 minuten. Dit controleert de nieuwe instellingen die OC scanner heeft toegepast, en zorgt ervoor dat het systeem stabiel is.
Na dit proces kun je de nieuwe fan curve en core voltage instellingen opslaan in een van de afterburner profielen. Klik op het ‘save’ (floppy) icoon en klik op een van de profiel nummers om ze op te slaan in dat profiel. Dit zal helpen bij het toepassen van de nieuwe auto overclocked instellingen de volgende keer dat je afterburner opstart en opent.
Geheugen Overklokken
Met de nieuwe core klok en voltages ingesteld, kunt u verder gaan en beginnen met het spelen van games om de prestatie verbeteringen op te merken. Echter, voor nog meer prestatieverbetering, zou u de geheugenklok kunnen afstellen. Bij alle NVIDIA RTX Super kaarten kun je deze afstellen tot +1000 Mhz. Verhoog voor de zekerheid de schuifregelaar ‘geheugenklok’ naar +500 Mhz en test een aantal benchmarks/games. Daarna kunt u het verhogen tot +1000 en controleren op stabiliteit. Als uw systeem een geheugenoverklok van +1000 Mhz niet aankan, hoeft u zich geen zorgen te maken. Het spel/benchmark dat u gebruikt zal crashen en Windows zal een foutmelding geven. Negeer de melding en draai de geheugenschuif terug naar de laatste waarde waar het systeem stabiel op was.
Overklok resultaten – Gratis Performance Gains
Voilà! U heeft nu uw grafische kaart overgeklokt! Geniet van de gratis prestatievoordelen in al uw games. Hoeveel voordeel je hieruit haalt, hangt af van de kaart en je totale systeem. Met onze RTX 2060 Super zagen we bijvoorbeeld een gemiddelde FPS-boost van 10% in games.
| RTX 2060 Super Base | RTX 2060 Super Core Clock OC | RTX 2060 Super Core Clock + Memory Clock OC | |
| Gears 5 | 84.36 | 88.4 | 92.2 |
| Shadow of the Tomb Raider | 59 | 62 | 63 |
| Deus Ex: Mankind Divided | 60.9 | 64 | 65 |
| Assassin’s Creed: Odyssey | 63 | 62 | 62 |
Tijdens het gebruik van de auto OC scanner functie, zagen we een gemiddelde toename van 5% in prestaties. Nadat we ook het geheugen hadden overgeklokt, steeg dit tot bijna 10%. Je zult hier merken dat Assassin’s Creed: Odyssey geen verbetering in gemiddelde framerate liet zien, maar we zagen wel een toename in maximaal bereikte framerate. Bij andere spellen zagen we vergelijkbare prestatieverbeteringen.
Daar heb je het. Het overklokken van je grafische kaart kan nogal een lastig onderwerp zijn, vooral voor beginners. Gelukkig met tools als MSI Afterburner en Radeon Software’s ingebouwde auto OC functies, hoef je je tegenwoordig niet al te veel zorgen meer te maken. Met dat gezegd hebbende, hoop ik dat NVIDIA een soortgelijke functie standaard opneemt. Misschien in een toekomstige Geforce Experience update…

