Soms kost het een paar foto’s om een foto te krijgen die je mooi vindt – en zelfs dan is hij nooit perfect. Of het nu gaat om een slecht geplaatste stok achter je hoofd, een lelijke oneffenheid, of een achtergrond die een beetje te rommelig is, elke foto kan worden verbeterd.
Schijnbaar perfecte foto’s waren vroeger alleen weggelegd voor experts met jarenlange ervaring in fotobewerking. Maar dankzij de alsmaar toenemende populariteit van Instagram zijn er nu tientallen apps die een foto met slechts een paar tikken kunnen retoucheren.
Of u nu op zoek bent naar het verwijderen van ongewenste objecten uit foto’s of een vlek in een foto wilt repareren, deze apps kunnen u een stap dichter bij de perfecte post brengen.
- Hier zijn de 5 beste foto-retouche-apps voor iPhone
- TouchRetouch: Ontruim uw foto’s
- Hoe verwijder je ongewenste objecten met TouchRetouch
- Adobe Photoshop Fix: Retoucheren en herstellen
- Hoe repareer je een vlek op een foto met Photoshop Fix
- Airbrush: Beste fotobewerker
- Tanden witter maken op een foto met Airbrush
- FaceTune 2: Beste selfiebewerking
- Hoe de huid op een foto gladstrijken met FaceTune 2
- Lensa: Beste portretretouche
- Hoe je ogen op een foto kunt verhelderen met Lensa
Hier zijn de 5 beste foto-retouche-apps voor iPhone
Onverrassend genoeg zijn er veel apps die professionele fotobewerking beloven die zelfs de meest amateurfotograaf kan beheren. Niet alle tools zijn echter gelijk geschapen. Na het onderzoeken van alle opties in de App Store, hier zijn onze favorieten:
- TouchRetouch
- Adobe Photoshop Fix
- Airbrush
- FaceTune 2
- Lensa
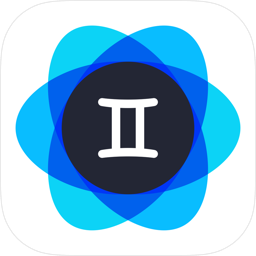
Proberen de perfecte foto te maken kost veel tijd – en veel opslagruimte voor al die foto’s. Gebruik Gemini Foto’s om alle nutteloze dubbele en soortgelijke foto’s te vinden en te verwijderen die op de loer liggen in je Camera Roll.
Download in de App Store
TouchRetouch: Ontruim uw foto’s
De meeste fotobewerkingsdeskundigen zijn het erover eens dat TouchRetouch een van de beste retoucheer-apps is die u kunt downloaden voor iPhone.
Gerangschikt op nummer 1 in de App Store met vijf sterren en meer dan 11.000 beoordelingen, bevat deze app meerdere tools waarmee u elementen kunt verwijderen uit foto’s die u met uw iPhone hebt gemaakt, waaronder:
- Telefoondraden en elektriciteitsleidingen
- Mensen
- huidoneffenheden
- Menselijke objecten
Wat deze app onderscheidt van de rest is de functie voor het verwijderen van lijnen met één klik, die het traditionele proces van nauwkeurig en vervelend retoucheren omzeilt. Het verfgereedschap van de app is een andere gemakkelijke manier om objecten te verwijderen.
Hoe verwijder je ongewenste objecten met TouchRetouch
Er zijn tal van eenvoudig te gebruiken tutorials in-app, maar hieronder is de basismanier om objecten te verwijderen met TouchRetouch:
- Open de app.
- Selecteer Albums.
- Geef de app toegang tot uw Camera Roll.
- Localiseer de foto die u wilt bewerken.
- Selecteer Objectverwijdering linksonder in het scherm.
- Poets over het object dat u wilt verwijderen.
- Druk op Ga.
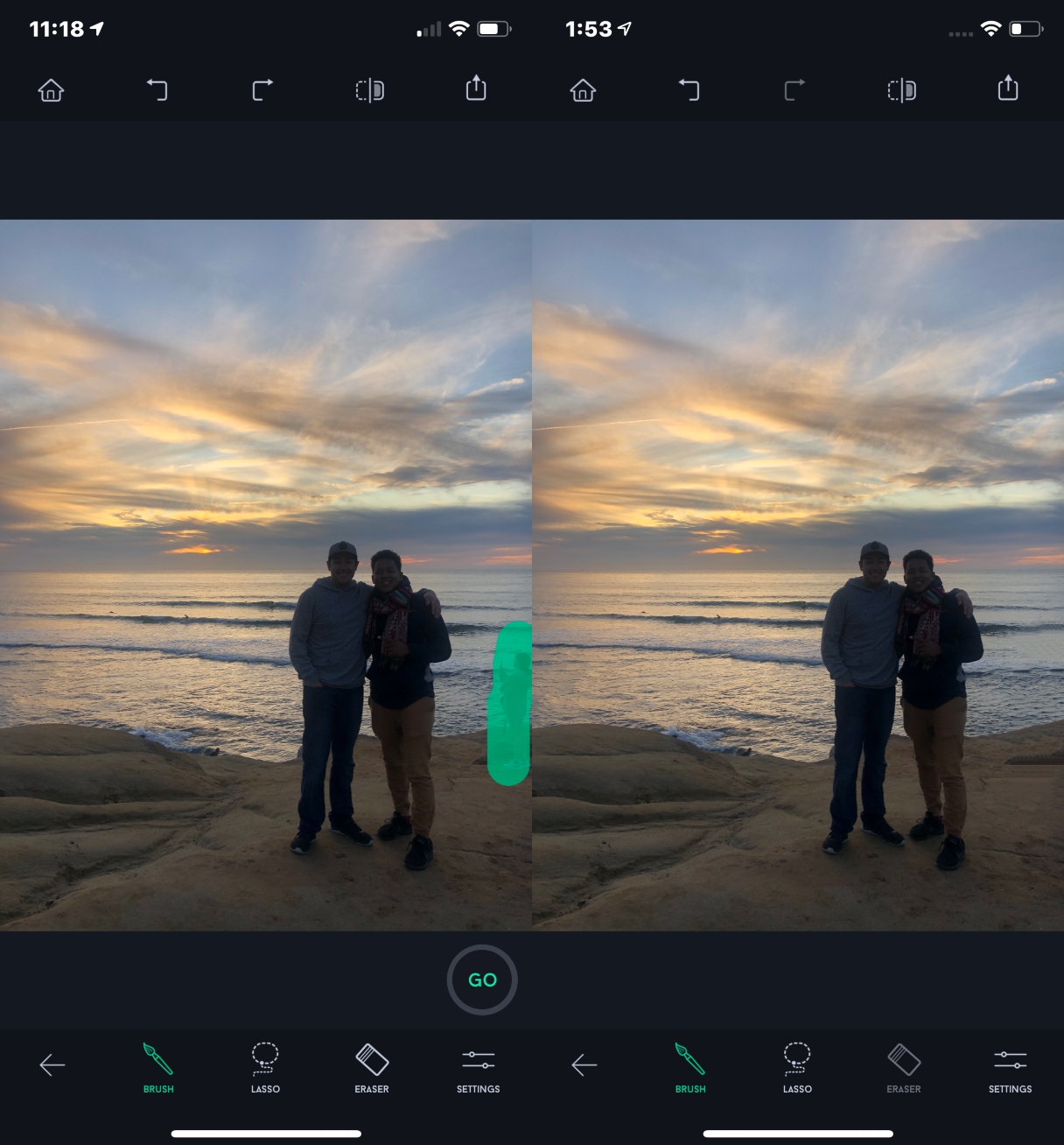
TouchRetouch, dat verkrijgbaar is voor $ 1,99, bevat ook andere gereedschappen voor het verwijderen van objecten, zoals de lasso en de gum. Als beginner kun je echter het beste het penseelgereedschap gebruiken.
TouchRetouch in de App Store
Adobe Photoshop Fix: Retoucheren en herstellen
Laat de vermelding van Photoshop je niet afschrikken. Deze app is zo eenvoudig en gemakkelijk te gebruiken als ze komen.
Ondanks dat deze app deel uitmaakt van het merk Adobe, kunt u het downloaden en hebt u gratis toegang tot al zijn fotobewerkingsfuncties. Naast nauwkeurige retoucheertools die objecten kunnen verwijderen en ongewenste vlekken kunnen herstellen, bevat deze app ook:
- Gezichtsbewust Liquify, een gereedschap dat gezichtskenmerken drastisch kan bewerken, zoals het verbreden van een glimlach of het afslanken van jukbeenderen
- Heal and Patch, een gereedschap dat huidimperfecties vervaagt en herstelt
- Smooth, een gereedschap dat geselecteerde gebieden van de foto gladder of scherper maakt
Hoe repareer je een vlek op een foto met Photoshop Fix
Het repareren van een ontsierende vlek op je gezicht is eenvoudig als je de onderstaande instructies volgt:
- Open de app.
- Maak een gratis gebruikers-ID aan of meld u aan via Facebook of Google.
- Druk op het + symbool rechtsboven in het scherm.
- Selecteer “Op mijn iPhone.”
- Toestem de app toegang tot uw Filmrol.
- Localiseer de foto die u wilt bewerken.
- Localiseer de oneffenheid die u wilt verwijderen door in te zoomen.
- Selecteer het gereedschap Genezen.
- Druk op het vinkje rechtsonder op de pagina.
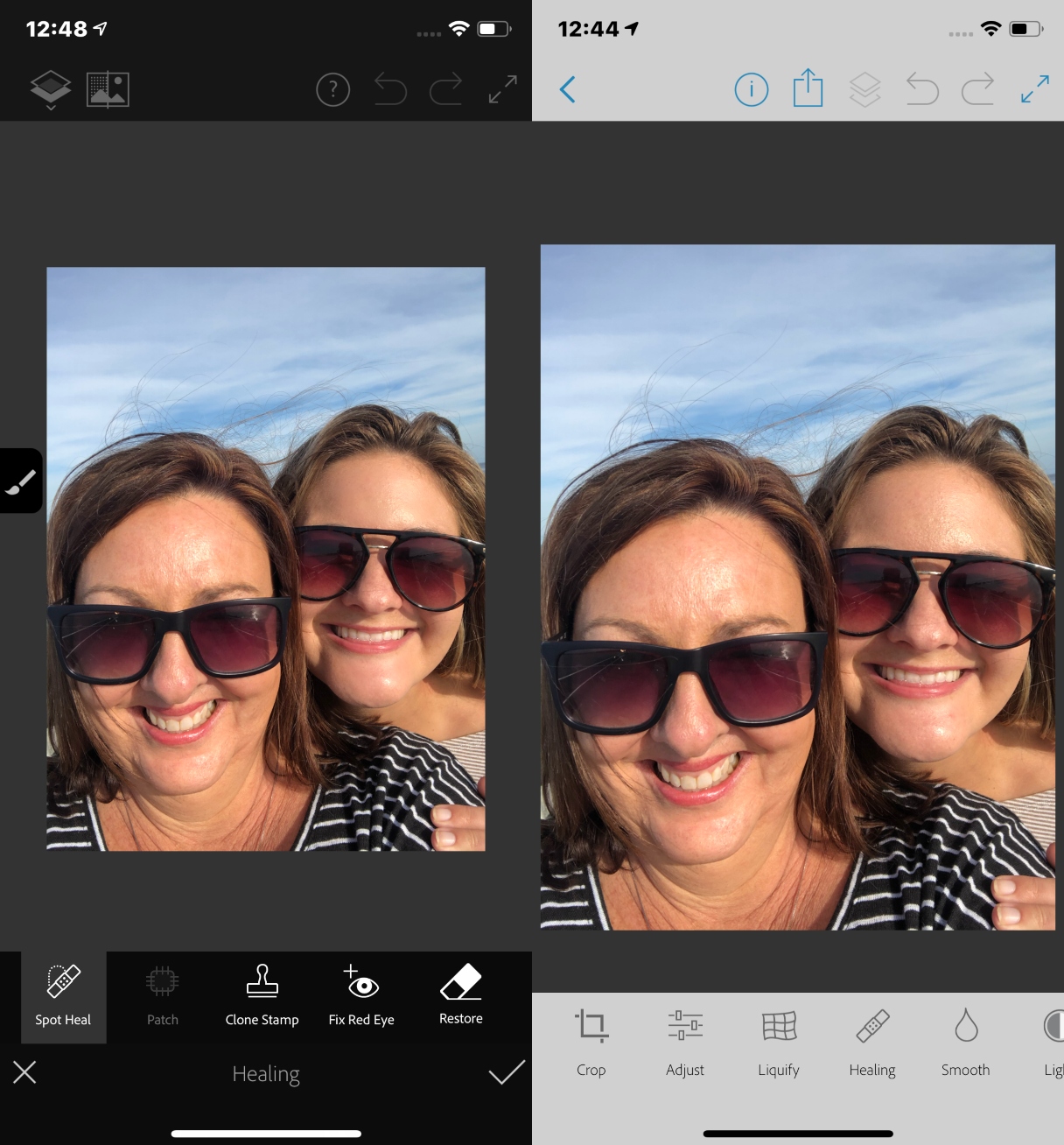
Je kunt het gereedschap voor heling niet alleen gebruiken om oneffenheden te verhelpen, maar ook om losvliegende haren en zelfs sommige vlekken op overhemden te verwijderen. Gebruik vervolgens het egaliseergereedschap voor een extra vleugje onberispelijkheid.
Adobe Photoshop Fix in de App Store
Airbrush: Beste fotobewerker
Als snel en gemakkelijk bewerken is wat u zoekt, dan is de Airbrush-app het gereedschap voor u.
Niet alleen kan het basis retoucheren en spot healing doen, maar het heeft ook functies om de huidskleur te egaliseren en je tanden witter te maken. Hier zijn enkele andere dingen die het kan doen:
- Lippen voller maken
- Ogen helderder en groter maken
- Elke gelaatstrek vergroten of afslanken
Tanden witter maken op een foto met Airbrush
Als het gaat om het krijgen van een helderdere en wittere glimlach, maakt de Airbrush app het gemakkelijk:
- Open de app.
- Selecteer Bibliotheek.
- Toest de app toegang tot uw Filmrol.
- Localiseer de foto die u wilt bewerken.
- Zoom in op uw tanden.
- Schuif naar rechts naar de optie Witter maken.
- Pas de grootte van uw penseel aan met de optie Grootte, indien nodig.
- Strijk met het gereedschap over uw tanden.
- Druk op het vinkje rechtsonder op de pagina.
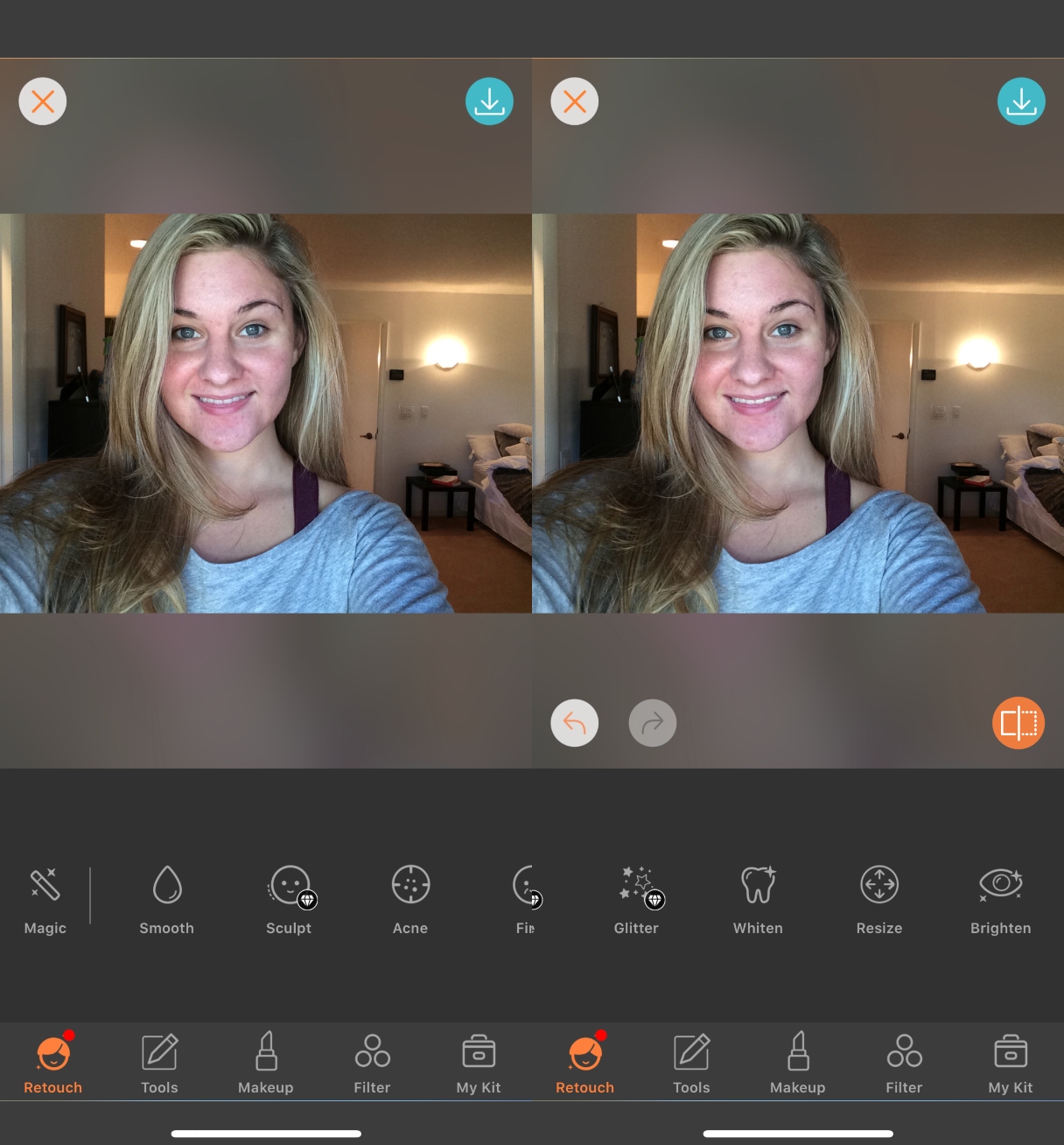
Deze app is ook gratis te downloaden, maar bevat wel enkele in-app-aankopen voor functies zoals highlighten en huidsculpturen maken.
Airbrush in de App Store
FaceTune 2: Beste selfiebewerking
Niet je een beroemdheid of social media influencer bent, kan het nemen van een selfie waar je blij mee bent soms onmogelijk lijken. FaceTune 2 kan die foto’s naar een Hollywood-niveau tillen door:
- Huid gladstrijken
- Achtergronden herplaatsen
- Ogen oplichten
- Gezichtskenmerken verfraaien
Hoe de huid op een foto gladstrijken met FaceTune 2
Een beetje slechte belichting is genoeg om je huid er wat ruwer uit te laten zien dan normaal. Maak het glad in FaceTune 2 door deze instructies te volgen:
- Open de app.
- Druk op het afbeeldingspictogram rechtsboven in de pagina.
- Toestem de app toegang tot uw Filmrol.
- Localiseer en selecteer de foto die u wilt bewerken.
- Selecteer de gezicht optie.
- Selecteer de optie Automatisch.
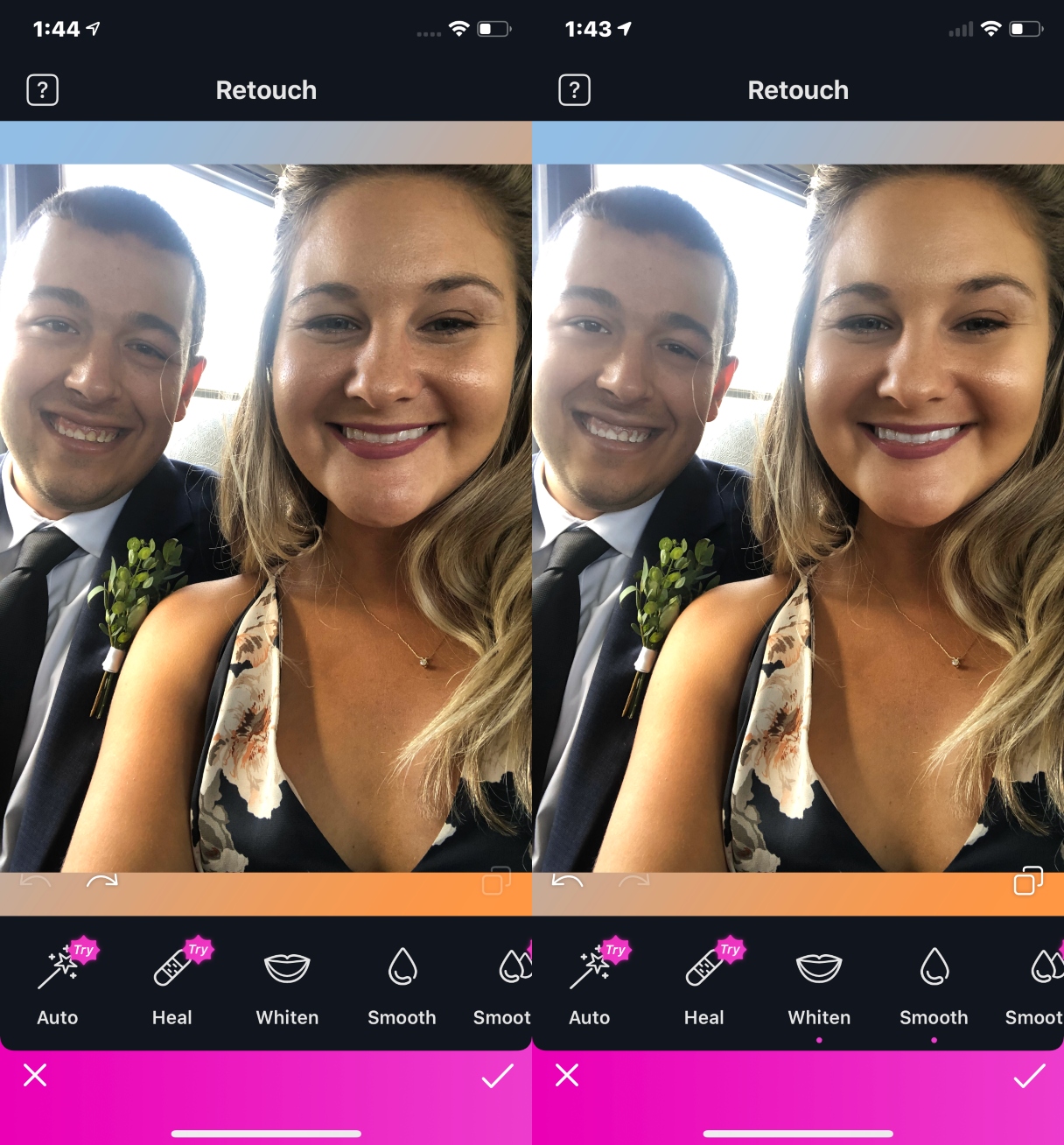
Met de optie Automatisch wordt uw gezicht automatisch gladgestreken en krijgt het een egale huidskleur, waardoor het een eenvoudige manier is om een foto te retoucheren. Als u een meer doe-het-zelf-versie wilt, drukt u op de optie Vloeiend en schildert u over de gebieden die u wilt gladstrijken.
FaceTune 2 in de App Store
Lensa: Beste portretretouche
De ogen zijn de vensters naar de ziel, dus als je een selfie post, wil je dat ze er zo geweldig mogelijk uitzien.
Fotobewerkingsapp Lensa wordt beschreven als de beste app om je selfies onderweg te verbeteren. Het beschikt over ongelooflijke tools om je ogen helderder te maken, evenals:
- Je huid gladstrijken
- Je lippen opvullen
- De perfecte belichting van je gezicht
- De achtergrond vervagen
Als je niet alle bewerkingen zelf wilt doen, heeft Lensa ook een Magic Correction-functie die automatisch verschillende gebieden van je foto voor je aanpast.
Deze app is gratis te downloaden. Het is echter een app op abonnementsbasis. U kunt het zeven dagen gratis proberen, en daarna kost het $ 29,99 per jaar of $ 2,49 per maand. Er zijn ook in-app aankopen voor extra functies en filters.
Hoe je ogen op een foto kunt verhelderen met Lensa
Je ogen zullen stralen nadat je deze eenvoudige instructies hebt gevolgd om je ogen te verhelderen met de Lensa-app:
- Open de app.
- Druk op het + symbool in het midden onderaan de pagina.
- Geef de app toegang tot uw Camera Roll.
- Localiseer de foto die u wilt bewerken.
- Selecteer de Gezicht optie.
- Schuif naar beneden naar Oogcontrast.
- Stel het contrast naar uw voorkeur bij.
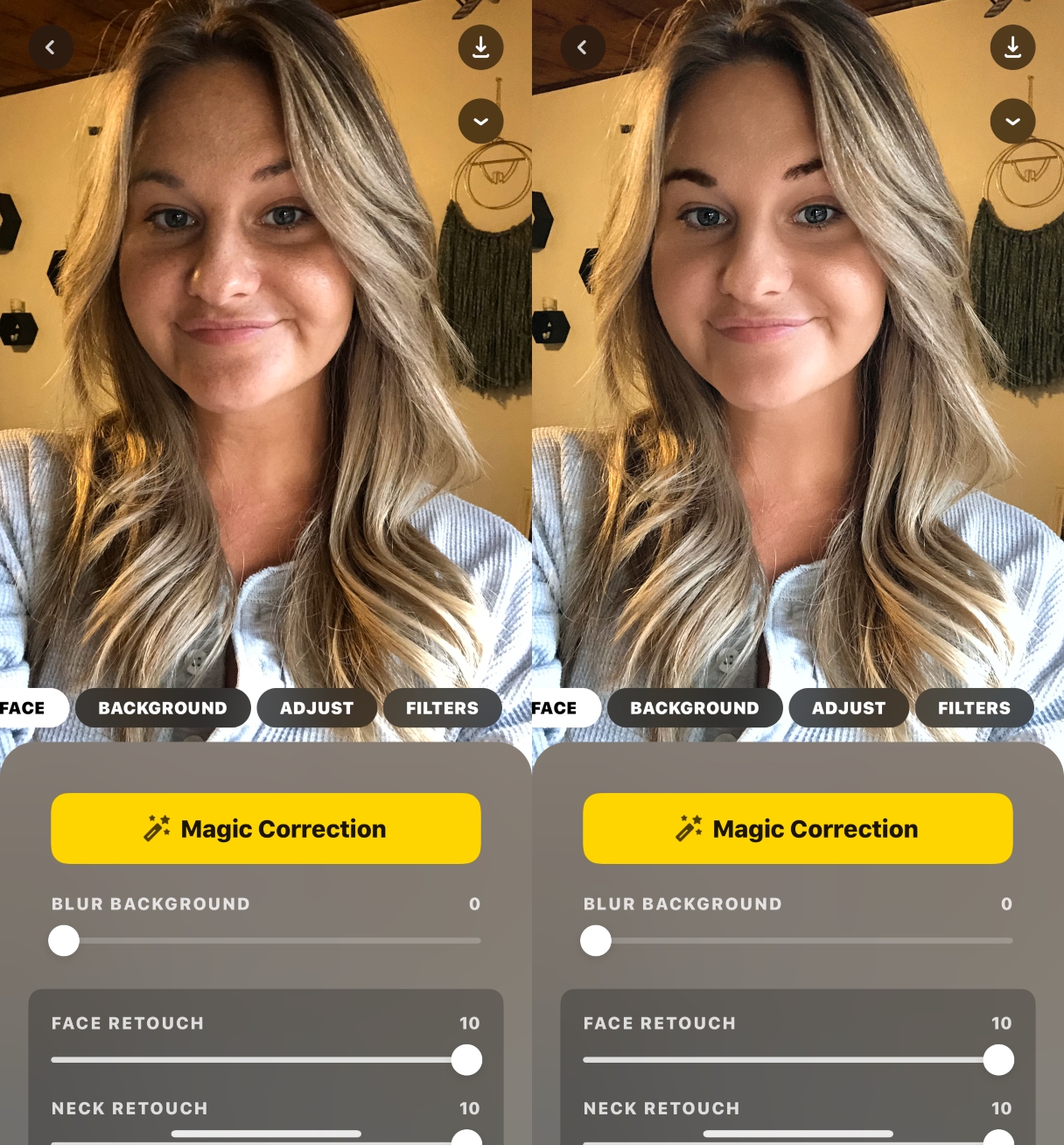
Lensa in de App Store
Terwijl er altijd controverse zal blijven bestaan over te veel geretoucheerde foto’s, wil iedereen er op zijn best uitzien. Of je nu een telefoonpaal wilt verwijderen voor een beter zicht op de zonsondergang of een lelijke smet wilt wegwerken op een verder geweldige foto, de hierboven genoemde apps kunnen je helpen je zekerder te voelen over wat je post.