- Summary :
- コントロール パネルを使用してネットワーク アダプターを有効または無効にする方法
- ネットワーク アダプターを無効にする方法
- ネットワークアダプタを有効にする方法
- デバイスマネージャでネットワークアダプタを有効または無効にする方法
- ネットワークアダプタの無効化方法
- ネットワークアダプタを有効にする方法
- How to Enable or Disable Network Adapters via Command Prompt
- How to Disable Network Adapter
- How to Enable Network Adapter
- PowerShellでネットワークアダプタを有効または無効にする方法
- ネットワークアダプタを無効にする方法
- How to Enable Network Adapter
- ヒント
Summary :
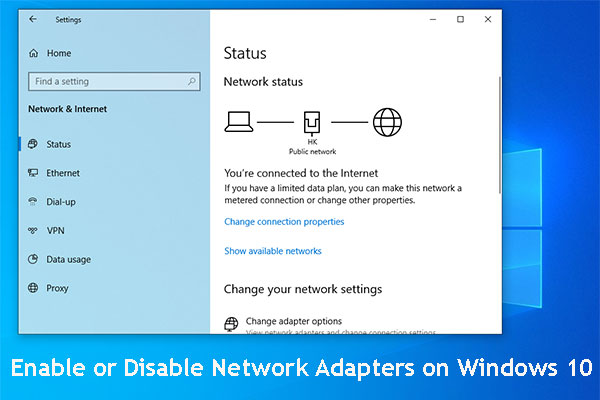
使用していないネットワークアダプタ (Wi-Fi アダプタまたはイーサネット アダプタに関係なく) または動作しないものを無効にする場合、4 つの異なる方法でネットワークアダプタを有効および無効にする方法について説明します。 さらに、MiniTool Softwareは、コンピュータ管理、データ回復、ファイルバックアップなどに関するより多くのヒントやトリックをお伝えします。
ネットワークアダプタは、コンピュータをローカルネットワークに接続するために使用されます。 インターネットを閲覧する場合は、ネットワーク・アダプタを有効にすることができます。 時には、いくつかの理由で、それをオフにしたい。
しかし、あなたのいくつかは、Windows 10でネットワークアダプタを有効または無効にする方法がわからない。 今回は、Wi-FiとEthernetの両方でネットワークアダプターを有効にする4つの方法を紹介します。

Wi-Fi stuck on checking network requirements? この問題を解決するには、2つの効果的なソリューションを使用することができます。 これらの解決策を今すぐ入手してください。
これらの 4 つの方法は次のとおりです。
- コントロール パネルでネットワーク アダプターを有効または無効にする方法
- デバイス マネージャーでネットワーク アダプターを有効または無効にする方法
- コマンド プロンプトでネットワーク アダプターを有効または無効にする方法
- PowerShellでネットワーク アダプターを有効または無効にする方法
自分の希望に基づいて 1 つの方法を選択できるようにしました。
コントロール パネルを使用してネットワーク アダプターを有効または無効にする方法
ネットワーク アダプターを無効にする方法
- Windows
- 設定 > ネットワーク & セキュリティ > 状態に移動します。
- アダプター オプションを変更 を選択します。
- ネットワークアダプタを右クリックし、[無効]を選択します。
ネットワークアダプタを有効にする方法
- Windows
- 設定>ネットワーク&セキュリティ>ステータスへ移動します。
- Change adapter optionsを選択します。
- ネットワークアダプタを右クリックし、Enableを選択します。
デバイスマネージャでネットワークアダプタを有効または無効にする方法
ネットワークアダプタの無効化方法
- スタートを右クリックしてポップアウト・メニューからデバイスマネージャを選び、
- ネットワークアダプタを展開します。
- 目的のアダプタを右クリックし、ポップアップメニューから「デバイスの無効化」を選択します。
ネットワークアダプタを有効にする方法
- 上記と同じ方法でデバイスマネージャにアクセスします。
- 必要なアダプタを右クリックし、[デバイスの有効化]を選択します。
How to Enable or Disable Network Adapters via Command Prompt
How to Disable Network Adapter
1.ネットワークアダプタを有効にするには、コマンドプロンプトを使用します。 Cortanaを押して、コマンドプロンプトを検索します。
2. 一番上の結果を右クリックして、管理者として実行を選択します。
3. 次のコマンドを入力してEnterキーを押すと、コンピュータ上のネットワークアダプタの名前(複数可)を表示します:
netsh interface show interface
4.
netsh interface set interface “YOUR-ADAPTER-NAME” disable
「YOUR-ADAPTER-NAME」を無効にするネットワークアダプタの名前に置き換えることを忘れないようにします。 アダプタの名前にスペースがない限り、引用符を確保する必要はありません。
How to Enable Network Adapter
1. 上記と同じ方法で、管理者としてコマンドプロンプトを実行します。
netsh interface show interface
3.
netsh interface set interface “YOUR-ADAPTER-NAME” enable
「YOUR-ADAPTER-NAME」を無効にするネットワークアダプタの名前に置き換えることを忘れないようにしてください。 アダプタの名前にスペースがない限り、引用符を予約する必要はありません。
PowerShellでネットワークアダプタを有効または無効にする方法
ネットワークアダプタを無効にする方法
1.ネットワークアダプタを無効にするには、次の手順に従います。 スタートを右クリックして、Windows PowerShell(Admin)を選択します。
2. 次のコマンドを入力してEnterキーを押し、無効にしたいアダプタの名前を特定します。
Get-NetAdapter | format-table
3.
Disable-NetAdapter -Name “YOUR-ADAPTER-NAME” -Confirm:$false
「YOUR-ADAPTER-NAME」を無効にするネットワークアダプタの名前に置き換えることを忘れないようにします。 アダプターの名前にスペースがない限り、引用符を予約する必要はありません。
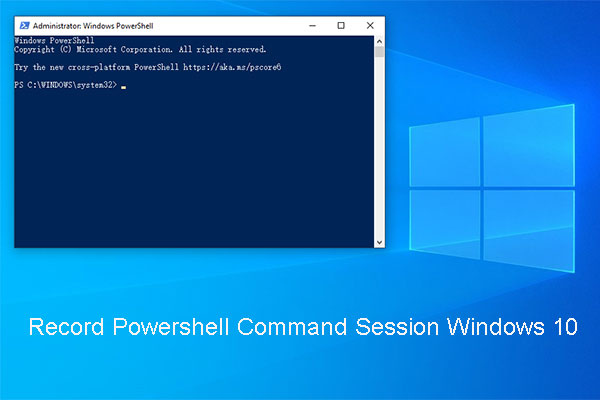
Powershellで実行中のすべてのコマンドと出力をテキスト ファイルに保存することが可能です。 ここでは、Powershellコマンドセッションの記録方法Windows 10.
How to Enable Network Adapter
1.Powershellのコマンドセッションを記録する。 同じ方法でWindows PowerShellをAdministratorとして実行します。
2. 次のコマンドを入力してEnterキーを押します。
Get-NetAdapter | format-table
3.ネットワークアダプターを有効にする方法。
Enable-NetAdapter -Name “YOUR-ADAPTER-NAME” -Confirm:$false
“YOUR-ADAPTER-NAME” を無効にしたいネットワークアダプターの名前に置き換えることを忘れないようにしてください。 アダプタの名前にスペースがない限り、引用符を予約する必要はありません。
ヒント
ネットワーク フライアウトを使用してワイヤレス接続をオフにしても、Wi-Fi アダプタが無効になるわけではないことを知っておく必要があります。 この投稿のガイドは、ワイヤレスおよび有線アダプタに焦点を当てています。 しかし、Bluetoothもネットワークデバイスのひとつです。 同様に、同じ操作でそのアダプタを無効化および有効化できます。