
それで、最近ピカピカの新しいグラフィックスカードを手に入れましたか? この機能は、頻繁に使用するアプリケーションをキャッシュすることにより、システムのパフォーマンスと応答性を向上させます。 しかし、湿気ほどPCの寿命が縮まる原因になるものはありません。 同じ値段で2つの異なるGPUを手に入れても、そこから得られるパフォーマンスは大きく異なるのです。 そこで、オーバークロックの出番です。 MSI Afterburnerには、自動オーバークロック機能(OC Scannerと呼ばれる)があり、細かいことを気にせずに使うことができます。
以前、このガイドで CPU のオーバークロックを取り上げましたが、今日は GPU の性能を最大限に引き出すことに焦点を当てます。 MSI Afterburnerは、特にNVIDIAのGPUをオーバークロックするための膨大な種類のツールを提供しているので、これを使用します。 AMDカードについては、Radeonソフトウェア自体にもっと簡単な方法が存在します。 AMDとNVIDIAの両社は、その製品サイクルの中で、カードのオーバークロックからあまり大きな利益を得られない段階に達しています。 そのため、グラフィックス・カードを自動的にオーバークロックする機能があることは、天の恵みです。
AMD Radeon Software による自動オーバークロック
自動オーバークロックに関して言えば、AMD は非常にシンプルです。
Step 1

Radeon Softwareを起動して「パフォーマンス」タブに移動してください。
Step 2

メイン「パフォーマンス」タブで「チューニング」をクリックします。
- Default
- Undervolt GPU
- Overclock GPU
- Overclock VRAM
これらは非常に自明なことなので、自由に設定してください! これらのいずれかをクロックすると、警告画面が表示され、その後、新しい変更が適用されます。 パフォーマンスの向上については? Radeon RX 5500 XTおよび5600 XTのレビューで詳しく説明しました。 オーバークロック性能を含む両者の比較については、比較記事をお読みください。
NVIDIA Auto Overclocking with MSI Afterburner
さて、AMD の自動 OC は簡単ですが、NVIDIA カードで同じことをするには、多少の学習が必要です。 すべてのプロセスを30分以内に行うことができますが、心配しないでください。
Step 1

MSI Afterburnerの最新バージョンをここからダウンロードし、それを開いてください。 入ったら、歯車のアイコンをクリックして、設定に入ります。 一般」タブで「ロック解除電圧制御」「ロック解除電圧監視」「強制定電圧」がオンになっていることを確認します。

Step 2
-
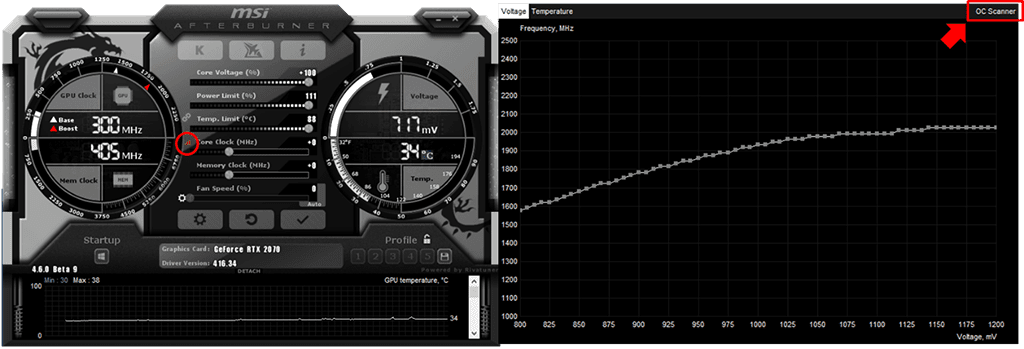
-
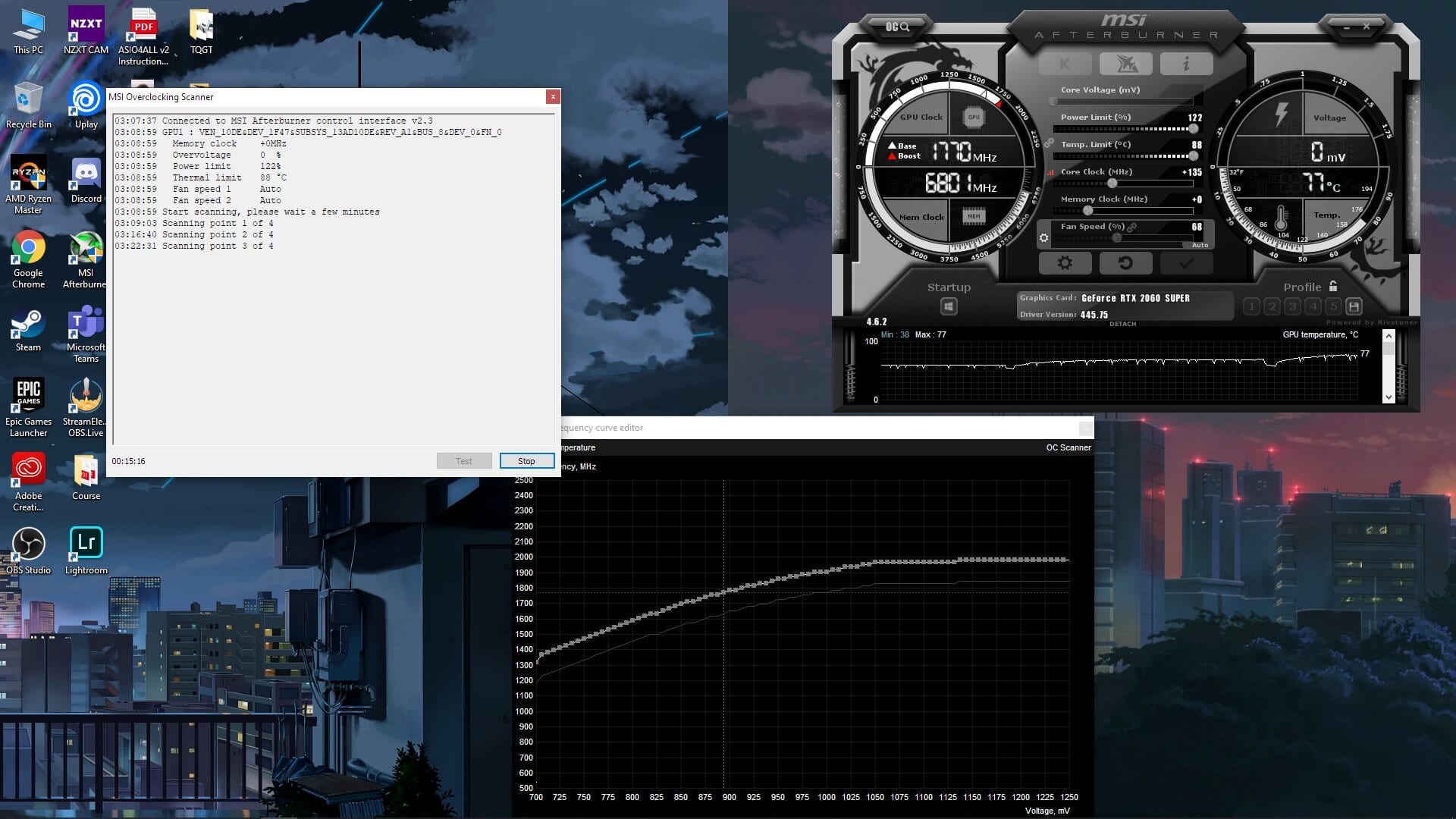
During Stress Test in MSI Afterburner Auto OC
その後に、このようなことをしました。 Afterburnerのメインウィンドウで「core voltage」、「power limit」、「temp limit」のスライダを最大にします。
「Ctrl+F」ショートカットを使用するか、「Core clock」スライダーの左側にあるアイコンをクリックします。 そうすると、Voltage/Frequencyカーブエディターが表示されます。
Step 3
それをクリックすると、新しいウィンドウが表示され、次のオプションがあります:
- Test
- Scan
スキャンをクリックしてから、コーヒーでも飲んできましょう。 このプロセスにはおよそ15~20分かかり、その間、ソフトウェアがさまざまな電圧レベルを試して、あなたのカードが処理できることを確認します。 この機能は、頻繁に使用するアプリケーションをキャッシュすることにより、システムのパフォーマンスと応答性を向上させます。
Step 4
スキャン完了後、「テスト」ボタンをクリックして約5分待機してください。 これは、OCスキャナが適用した新しい設定を確認し、システムが安定していることを確認するためです。
このプロセスの後、新しいファンカーブおよびコア電圧設定をアフターバーナープロファイルの1つに保存することができます。 保存」(フロッピー)アイコンをクリックし、いずれかのプロファイル番号をクリックするだけで、そのプロファイルに保存することができます。 これにより、次にアフターバーナーを起動し開いたときに、新しい自動オーバークロックの設定を適用するのに役立ちます。
Memory Overclocking
新しいコアクロックと電圧を設定したら、ゲームを始めてパフォーマンスの向上に気づくことができます。 しかし、さらなるパフォーマンス向上のために、メモリクロックのチューニングを行うことをお勧めします。 すべてのNVIDIA RTX Superカードで、最大+1000Mhzまでチューニングすることができます。 念のため、「メモリクロック」スライダーを+500Mhzまで上げて、いくつかのベンチマーク/ゲームをテストしてください。 その後、+1000まで上げて、安定性を確認することができます。 万が一、お使いのシステムが+1000Mhzのメモリオーバークロックを処理できない場合でも、ご心配なく。 使用しているゲームやベンチマークがクラッシュし、Windowsがエラーメッセージを表示します。 メッセージを無視して、システムが安定していた最後のエントリまでメモリ スライダーをダイヤルバックします。
Overclocking Results – Free Performance Gains
Voilà! これであなたのグラフィックカードはオーバークロックされました! すべてのゲームで無料のパフォーマンス効果をお楽しみください。 このグラフィックスカードと内蔵グラフィックス双方のパフォーマンスを最適に活用する、最新のデュアルグラフィックステクノロジーにより、最適なフレームレートで最新のゲームタイトルを快適にプレイすることができます。 例えば、弊社のRTX 2060 Superを使用した場合、ゲームで平均10%のFPS向上が見られました。
| RTX 2060 Super Base | RTX 2060 Super Core Clock OC | RTX 2060 Super Core Clock + Memory Clock OC | |||
| Gears 5 | 84.0 RTX 2060 Super Core Clock + Memory Clock OC | 84.036 | 88.4 | 92.2 | |
| Shadow of the Tomb Raider | 59 | 62 | 63 | ||
| 60.9 | 64 | 65 | |||
| Assassin’s Creed: Odyssey | 63 | 62 |
自動OCスキャナー機能を使用し、平均5%のパフォーマンス向上を確認しました。 メモリもオーバークロックした後は、10%近くまで上昇しました。 ここで、Assassin’s Creedに気がつくでしょう。 オデッセイでは、平均フレームレートの向上は見られませんでしたが、最大フレームレートの向上が見られました。 他のゲームでも、同様のパフォーマンス向上が見られました。
つまり、そういうことです。 グラフィックスカードのオーバークロックは、特に初心者の方にとっては、かなり厄介なテーマです。 MSI Afterburner や Radeon Software の内蔵自動 OC 機能のようなツールがあれば、最近ではあまり心配する必要はないでしょう。 とはいえ、私はNVIDIAが同様の機能をデフォルトで搭載してくれることを望んでいます。 おそらく将来の Geforce Experience アップデートで……

