ヘッドレス(ディスプレイなし、キーボードなし)Raspberry PiをラップトップPCに接続する方法を簡単に説明します。 私は Windows 10 でやっていますが、他のシステムで動かない理由は思いつきません。 私は、自分のカードを台無しにした後、オンラインで迅速かつ簡単なガイドを見つけようとするのにあまりにも多くの時間を費やしています。 今、あなたは持っています! また、あなたのコンピュータに利用可能なものがあれば、インターネット接続を共有します。
Step 1. Raspberry PiをラップトップPCに接続するための準備をする
必要なもの:
- 動作するPC duh! (インターネット接続は、他のすべての準備が整っていれば必要ありません)
- A Raspberry Pi (Zero, Raspberry Pi 2, Raspberry Pi 3, もし他のバージョンをお持ちなら、ここで新しいものを購入してください!)
- an Ethernet cable
- SD card with Raspbian loaded on it
- Putty client for Windows (Linux use the terminal, Mac users… well get a proper PC! :)).
Step 2 PC を準備する
-

インターネット接続アダプタのプロパティ -

どの IP アドレスになるかは記録しておいてください。 -

TCP/IPを同じ値に設定する(自動設定されない場合)
Raspberry Piとインターネット接続を共有したい場合は、以下のようにします。 IPの選択をもう少し厳密にする必要があります。
私のローカル IP は 192.168.1.7 なので、私のアドレスは 192.168.xxx.xxx で始まります。 インターネット接続アダプター(無線LANの場合はWI-FI、セカンドポートがある場合はイーサネット)を開き、プロパティを選択し、共有タブをクリックします。 この接続を、Raspberry Piが使用する接続と共有します。 イーサネットポートに割り当てられるIPアドレスを教えてくれるプロンプトが表示されます。 192.168.x.x (私の例では 192.168.137.1)
IPが自動的に割り当てられていない場合、ネットワークと共有センターへ行き、アダプターの設定を変更するをクリックします。 アダプタのプロパティを読み込んで、ネットワークプロトコルバージョン4(TCP/IP)を選択する必要があります。 手動設定を選択し、次のようにIPを入力します:
IP address: 192.168.137.1Subnet mask: 255.255.0.0
ステップ3. SDカードの準備
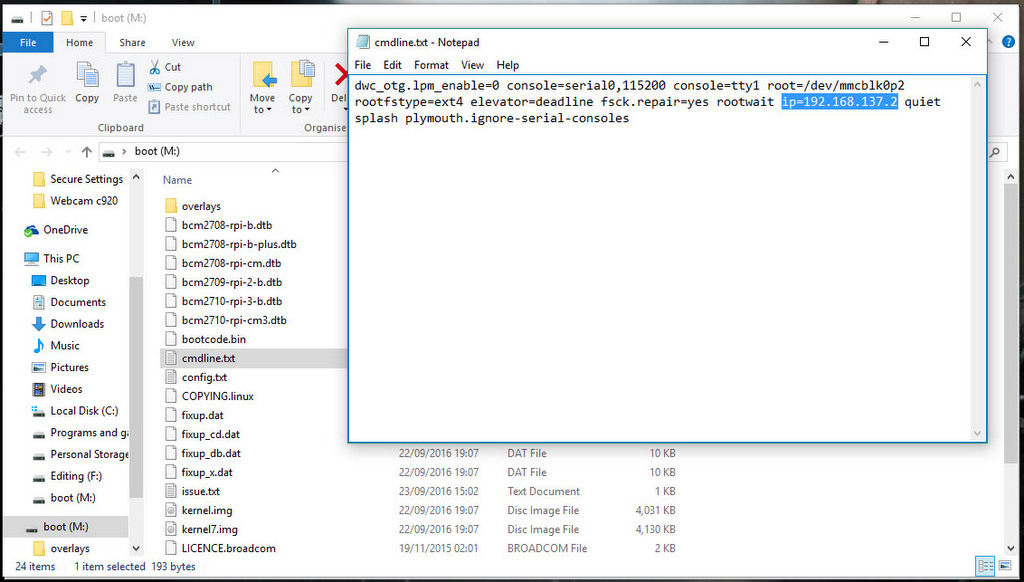
raspberryが初めてロードするときにIPを強制する必要があるのですが、そのために必要なのは以下の通りです。 これを行うには – カードのブートパーティションにあるファイルを開くことになります。 カードをPCに差し込み、パーティションを開いて cmdline.txt ファイルを探します。
ip=192.168.137.2
そうすることによって新しい行を作らないことを確認してください。 ファイル全体を1行にしてください。 ファイルを保存し、カードをPCから(できれば安全に)取り出してください。 それをRaspberry Piに差し込みます。 変更を保存します。
Step 4 Connect
-

cmdlineで設定したIPを使用する。txt -

Connect to RPI using default values
Raspberry PiとPCにイーサネットケーブルを接続し、Raspberryに電源を入れる。 ネットワークが識別しなくなるまで待ちます。 接続が確立したら – Puttyを開きます。
cmdline.txtで使用したIPアドレスを入力し、ポート22に接続します(Raspberryに初めて接続するため、すべてデフォルトに設定されていると仮定)
Raspberry Pi認証情報を入力:
login (default): pipassword (default): raspberry
and… Raspberry PiとノートPCをつなぐ方法がわかりましたね。 さて、この変更を恒久化し、固定IPを割り当てるにはどうしたらよいのでしょうか?このガイドをご覧ください。