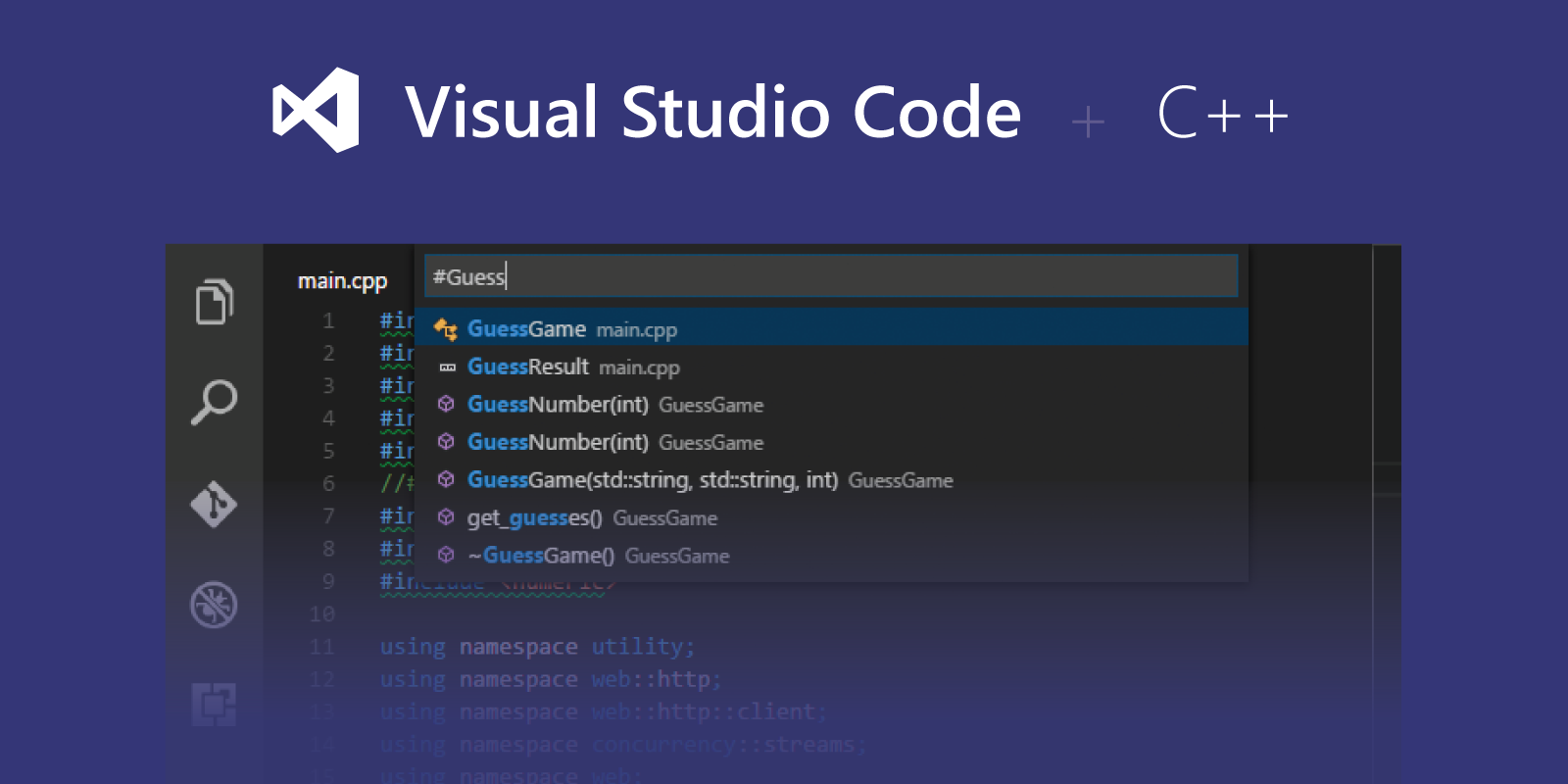
少し前に、私の友人が、Xcode を使っていて疲れたから C および C++ コードをコンパイルして実行する IDE を紹介してほしいと頼んできましたが、私は彼女を責めない、Xcode は単純なことをするだけなら大砲でハエを殺しているのと同じことだ、と。
VSC の一般ユーザーとして、それは最初に頭に浮かびましたが、VSC はそれ自体 IDE ではなく、IDE のように動作する拡張機能を使用するコード エディタであることを思い出し、また、それらの言語でコーディングしない時間が多く、するときは notepad++ とターミナルを使用したことを思い出しました。
そこで、私の目的、およびこの投稿のトピックは、VSC を C/C++ IDE のように動作するように設定する方法を発見することです。
注意: この投稿は macOS に基づいていますが、VSC は他の OS で使用できるので、ここで述べた手順と大きな違いはないはずです。
投稿の冒頭で述べたように、VSC は IDE のように動作するために拡張機能を使用するので、次のステップは、私たちの目的に役立つ拡張機能をインストールすることです。 ここからインストールできます。インストールをクリックすると、VSC が開き、自動的にインストールされます。 または、VSCを開き、Code > Preferences > Extensions(ショートカットキーshift + cmd + Xでも可)にC++と入力し、installを押してください。

次の拡張は実際にコードをコンパイルして実行するもので、私は Code Runner を選びましたが、ここからダウンロードするか、前のものと同じ手順に従ってインストールできます。

この拡張機能はコンピューターにインストールされたコンパイラーを使ってターミナル コマンドを実行するものですが、MacOS ではすでにインストールされている gcc を使用し、もしそれがなければ Xcode 用コマンド ライン ツールをインストールする必要があります。
これら 2 つの拡張機能をインストールしたら、試してみる準備が整いました。
#include <iostream>
using namespace std;
int main()
{
cout << "Hello world!";
return 0;
}
このコードを実行するには、3 つのオプションがあります。
cmd+alt+nを使用。fn+F1と入力し、コードを実行。- エディタを右クリックして、コードを実行 を選択します。

これらのオプションは、VSCの下部にあるOUTPUTタブに結果が表示されます。

上の画像で、コードをコンパイルして実行するために正確なコマンドが実行されたことがわかると思います。
- Code > Preferences > Settings のメニューに進み、OUTPUT タブではなく、TERMINAL タブでプログラムを実行するよう Code Runner 拡張機能に指示する必要があります。
- 左パネルの[ユーザー]タブで、
Extensionsセクションを展開します。 - 検索して
Run Code Configurationを選択します。 - 検索して
Run in Terminalボックスにチェックを入れます。


をクリックします。
これでプログラムは TERMINAL タブで実行され、必要ならデータを入力することができるようになりました。
以上で、Visual Studio Code を使用して C/C++ でコードをコンパイルおよび実行できるようになりました。