Ecco l’immagine a cui aggiungerò il mio percorso e il testo, che è disponibile dalla libreria di immagini Fotolia, o potete usare un’altra immagine se preferite:

Iniziamo!
- Passo 1: Selezionare lo strumento Ellisse
- Passo 2: Selezionare l’opzione “Percorsi”
- Passo 3: Disegna il tuo percorso
- Passo 4: Selezionare lo strumento Tipo
- Passo 5: Scegli il tuo carattere
- Passo 6: Sposta il cursore sul percorso
- Passo 7: Clicca sul percorso e aggiungi il tuo testo
- Passo 8: Selezionare lo strumento di selezione percorso
- Trasformare il testo sul percorso
- Nascondere il tracciato
Passo 1: Selezionare lo strumento Ellisse
Come ho detto un attimo fa, i passi per aggiungere del testo lungo un percorso sono gli stessi indipendentemente da come avete creato il percorso, ma per questo tutorial, terremo le cose semplici. Seleziona lo strumento Ellisse dal pannello Strumenti. Per impostazione predefinita, è nascosto dietro lo Strumento Rettangolo, quindi clicca sullo Strumento Rettangolo e tieni premuto il pulsante del mouse per un secondo o due finché non appare un menu a comparsa, quindi seleziona lo Strumento Ellisse dalla lista:
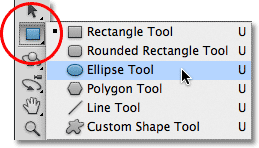
Passo 2: Selezionare l’opzione “Percorsi”
Con lo strumento Ellisse selezionato, la barra delle opzioni in alto sullo schermo cambia per mostrare varie opzioni per lavorare con lo strumento. Vicino all’estrema sinistra della barra delle opzioni c’è una serie di tre icone, ognuna delle quali rappresenta un diverso tipo di forma che possiamo disegnare in Photoshop. Possiamo disegnare forme vettoriali, tracciati o forme basate sui pixel. Cliccate sul centro delle tre icone per scegliere l’opzione Percorsi:
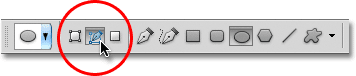
Passo 3: Disegna il tuo percorso
Con lo strumento Ellisse selezionato e Percorsi scelto nella barra delle opzioni, cliccate all’interno del vostro documento e trascinate un percorso ellittico. Tenendo premuto il tasto Shift mentre trascini forzerai il percorso in un cerchio perfetto. Per disegnare il percorso dal suo centro piuttosto che da un angolo, tieni premuto il tasto Alt mentre trascini. Se hai bisogno di riposizionare il tracciato mentre lo stai disegnando, tieni premuta la barra spaziatrice, trascina il tracciato in una nuova posizione, poi rilascia la barra spaziatrice e continua a trascinare.
Nel mio caso, disegnerò un percorso circolare intorno alla pallina da golf. Il percorso appare come un sottile contorno:

Passo 4: Selezionare lo strumento Tipo
Con il nostro percorso disegnato, possiamo aggiungere il nostro testo. Seleziona lo strumento Tipo dal pannello Strumenti:
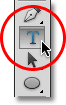
Passo 5: Scegli il tuo carattere
Con lo strumento Tipo selezionato, scegli le impostazioni del tuo carattere dalla barra delle opzioni. Userò Futura Condensed Medium impostato a 13 pt. Il mio colore di testo è impostato su bianco:
![]()
Passo 6: Sposta il cursore sul percorso
Sposta lo strumento Tipo direttamente sul percorso. L’icona del cursore cambierà in una trave a I con una linea tratteggiata ondulata attraverso di essa. Questo ci dice che stiamo per aggiungere del testo direttamente al percorso stesso:

Passo 7: Clicca sul percorso e aggiungi il tuo testo
Clicca in qualsiasi punto del percorso e inizia ad aggiungere il tuo testo. Il punto in cui clicchi è dove inizierà il testo, ma non preoccuparti se hai cliccato sul punto sbagliato perché possiamo facilmente spostare il testo sul percorso una volta che lo abbiamo aggiunto, come vedremo tra un momento. Mentre digitate, il testo segue la direzione del percorso:

Continuate ad aggiungere il vostro testo lungo il percorso. Quando hai finito, clicca sul segno di spunta nella barra delle opzioni per accettare e uscire dalla modalità di modifica del testo di Photoshop:

Il testo è ora aggiunto al percorso, anche se al momento è in un angolo un po’ strano:

Passo 8: Selezionare lo strumento di selezione percorso
Per riposizionare il testo lungo il percorso, scegli lo strumento di selezione percorso dal pannello Strumenti:
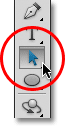
Sposta il cursore dello strumento di selezione percorso in qualsiasi punto sopra il tuo testo. Vedrai il cursore trasformarsi da una freccia nera in una trave a I con una piccola freccia sul lato che punta a sinistra o a destra. Clicca semplicemente sul tuo testo e trascinalo avanti e indietro lungo il percorso con il tuo mouse. Qui, sto trascinando il mio testo in senso orario intorno al cerchio:

Guarda cosa succede, però, se trascino il mio testo troppo lontano. Una parte viene tagliata alla fine:

La fine è stata tagliata perché ho spostato il testo oltre l’area di testo visibile sul percorso. Per risolvere il problema, cerca un piccolo cerchio sul tracciato nel punto in cui il testo viene tagliato. Il cerchio segna la fine dell’area visibile:

Semplicemente cliccate sul cerchio con lo Strumento di selezione percorso e trascinatelo ulteriormente lungo il percorso fino a quando tutto il vostro testo è di nuovo visibile. Qui, trascinando il cerchio in senso orario lungo il percorso, il testo che era stato tagliato riappare:

Trasformare il testo sul percorso
Fate attenzione mentre trascinate il testo lungo il percorso a non trascinarlo accidentalmente attraverso il percorso. Se lo fai, il testo si girerà dall’altra parte e invertirà la direzione:

A seconda dell’effetto che vuoi ottenere, capovolgere e invertire il testo in questo modo potrebbe essere quello che volevi fare, ma se non l’hai fatto di proposito, semplicemente trascina indietro attraverso il percorso con lo strumento di selezione percorso e il tuo testo si capovolgerà di nuovo sul lato originale. Tornerà anche alla sua direzione originale.
Nascondere il tracciato
Quando hai finito di posizionare il tuo testo e sei soddisfatto dei risultati, nascondi il tracciato nel documento selezionando qualsiasi livello diverso dal tuo livello Tipo nel pannello Livelli. Nel mio caso, il mio documento ha solo due livelli, il livello Type e il livello Background che contiene la mia immagine, quindi farò clic sul livello Background per selezionarlo:
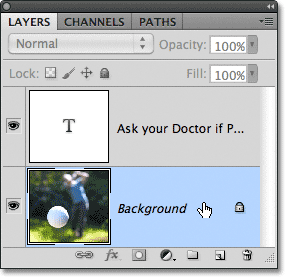
Con il mio percorso ora nascosto e il testo ribaltato sul suo lato originale, ecco il mio risultato finale:

Tenete a mente che anche se abbiamo aggiunto il testo a un percorso, Photoshop non ha fatto nulla di speciale con il testo stesso. È ancora solo testo, il che significa che potete tornare indietro in qualsiasi momento e modificarlo, o cambiarlo completamente se ne avete bisogno. Puoi scegliere un font diverso, cambiare la dimensione o il colore del font, regolare l’interlinea, la crenatura e il tracking, lo spostamento della linea di base, e qualsiasi altra cosa che puoi fare con il testo. La modifica del testo in Photoshop va un po’ oltre lo scopo di questo particolare tutorial, ma ricordate solo che a differenza di molti effetti di testo che richiedono di convertire il testo in qualche altro formato, come forme o pixel, non c’è nulla che si possa fare con il testo normalmente che non si possa fare con il testo su un percorso.