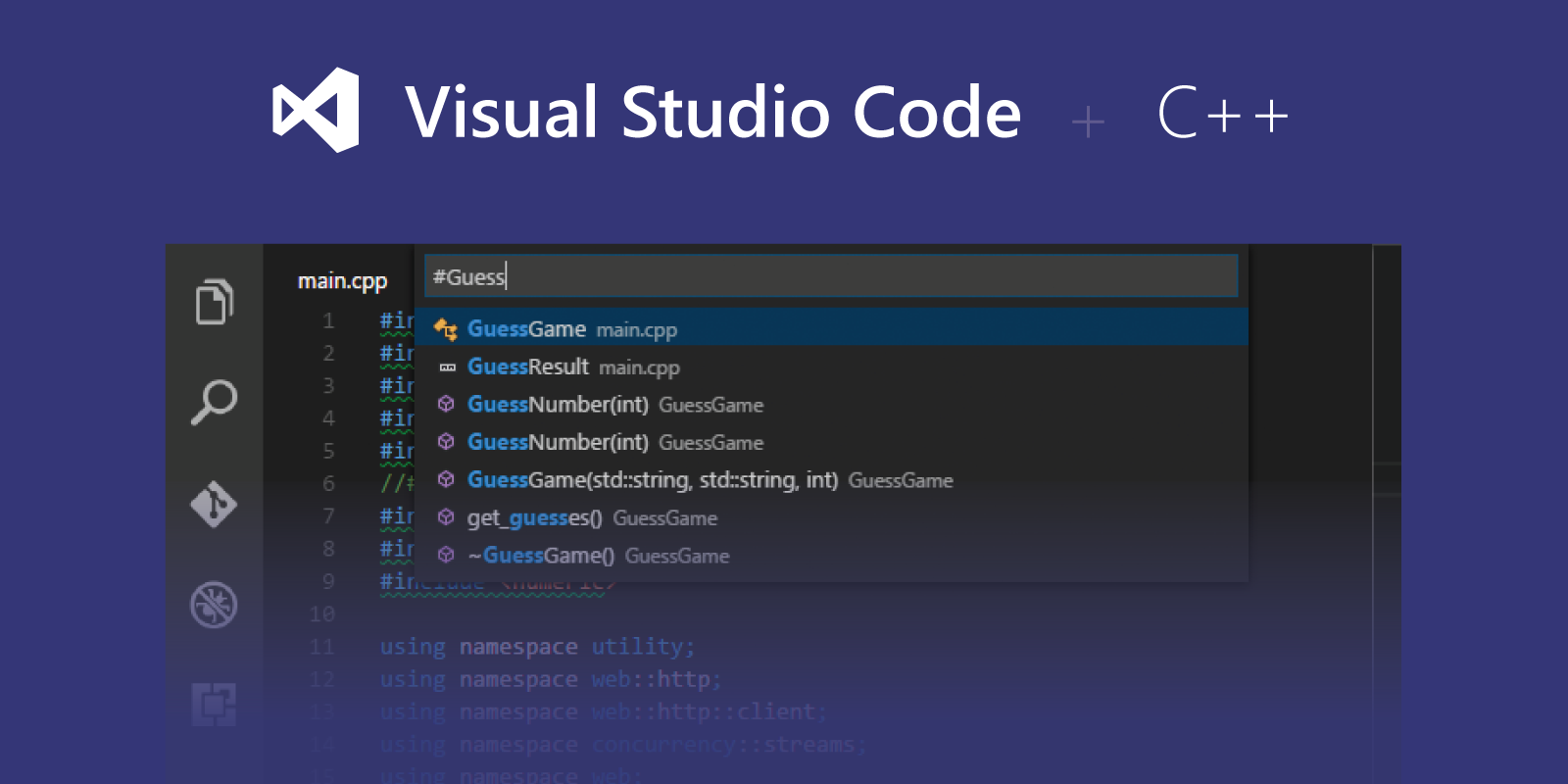
Qualche tempo fa una mia amica mi chiese di consigliarle un IDE per compilare ed eseguire codice C e C++ perché era stanca di usare XCode, e non la biasimo, Xcode è come uccidere una mosca con un cannone se devi fare solo cose semplici.
Come utente regolare di VSC, questa è stata la prima cosa che mi è venuta in mente, ma poi ho ricordato che VSC non è un IDE di per sé, ma un editor di codice che utilizza estensioni per comportarsi come un IDE, ho anche ricordato che ho avuto un sacco di tempo senza codificare su quei linguaggi e quando l’ho fatto, ho usato notepad++ e il terminale.
Il mio obiettivo quindi, e l’argomento di questo post, scoprire come configurare VSC per comportarsi come un IDE C/C++.
Disclaimer: Questo post è basato su macOS, ma poiché VSC è disponibile in altri sistemi operativi non dovrebbe essere molto diverso dai passi qui menzionati.
Prima di tutto, dobbiamo scaricare e installare Visual Studio Code ovviamente.
Come ho detto all’inizio del post, VSC usa le estensioni per comportarsi come un IDE, quindi il prossimo passo è quello di installare le estensioni che ci aiuteranno con il nostro scopo.
La prima estensione utile di cui avremo bisogno si chiama C/C++, questa estensione ci aiuterà con l’Intellisense come il completamento del codice, informazioni sui parametri, informazioni rapide, ecc. Possiamo installarla da qui, quando clicchiamo su installa, si aprirà VSC e la installerà automaticamente. Oppure possiamo aprire VSC, andare su Code > Preferenze > Estensioni (anche usando la scorciatoia shift + cmd + X) digitare C++ e premere installa.

La prossima estensione è per compilare ed eseguire effettivamente il nostro codice, io ho scelto Code Runner, possiamo scaricarlo da qui, oppure seguire lo stesso procedimento della precedente.

Quello che fa questa estensione è eseguire un comando da terminale usando un compilatore installato nel nostro computer, nel caso di macOS usa gcc che è già installato, ma nel caso non lo abbiate dovrete installare il Command Line Tools per Xcode.
Dopo aver installato queste due estensioni siamo pronti per fare una prova. Scriviamo un semplice Hello World.
#include <iostream>
using namespace std;
int main()
{
cout << "Hello world!";
return 0;
}
Per eseguire questo codice, abbiamo tre opzioni:
- Utilizzando
cmd+alt+n. - Utilizzando
fn+F1e digitando run code. - Clicca con il tasto destro sull’editor e seleziona Run Code.

Qualsiasi di queste opzioni mostrerà il risultato nella scheda OUTPUT nella parte inferiore di VSC.

Si può vedere nell’immagine sopra il comando esatto che viene eseguito per compilare ed eseguire il nostro codice. Per poterlo fare, dobbiamo dire all’estensione Code Runner di eseguire il nostro programma nel TERMINAL invece che nella scheda OUTPUT seguendo i seguenti passi:
- Vai al menu Code > Preferenze > Impostazioni.
- Nella scheda Utente del pannello sinistro, espandete la sezione
Extensions. - Cercate e selezionate
Run Code Configuration. - Cercate e spuntate la casella
Run in Terminal.


Ora il nostro programma verrà eseguito nella scheda TERMINAL e saremo in grado di inserire dati se ne abbiamo bisogno.
E questo è tutto, seguendo questi passi sarete in grado di compilare ed eseguire codice in C/C++ usando Visual Studio Code.