
Di recente hai messo le mani su una scheda grafica nuova fiammante? E vuoi più prestazioni di quelle che hai pagato? Con entrambe le AMD e NVIDIA che hanno confezionato più schede nei budget di fascia media, sta diventando più difficile distinguere il valore dell’una dall’altra. Potreste avere 2 diverse GPU allo stesso prezzo ma ottenere prestazioni selvaggiamente diverse da esse. È qui che entra in gioco l’overclocking. MSI Afterburner ha una bella funzione di overclocking automatico (chiamata OC Scanner) che puoi usare senza entrare nel merito.
Abbiamo già trattato l’overclock della CPU nelle nostre guide qui, ma oggi ci concentreremo su come ottenere il massimo delle prestazioni dalla tua GPU. Useremo MSI Afterburner in quanto fornisce una vasta gamma di strumenti per overcloccare le GPU, specialmente quelle NVIDIA. Per le schede AMD, esiste un modo molto più semplice nel software Radeon stesso. Sia AMD che NVIDIA hanno raggiunto un punto nei loro cicli di prodotto che non c’è troppo guadagno dall’overclock delle loro schede. Armeggiare con loro per un tempo eccessivo non ha molto senso, quindi avere una funzione che overclocca automaticamente la scheda grafica è una manna dal cielo.
AMD Auto Overclocking con Radeon Software
Quando si tratta di overclock automatico, AMD lo rende estremamente semplice. Basta assicurarsi di avere l’ultima versione del software Radeon disponibile prima di iniziare.
Step 1

Accendi il software Radeon e vai alla scheda ‘Performance’.
Step 2

Nella scheda principale ‘Performance’, clicca su ‘Tuning’. Da lì, nella sezione ‘Auto Tuning’ puoi scegliere uno dei seguenti:
- Default
- Undervolt GPU
- Overclock GPU
- Overclock VRAM
Bene, questi sono abbastanza autoesplicativi, quindi scatenati con loro! Il clock su uno qualsiasi di essi mostrerà una schermata di avviso, dopo la quale le nuove modifiche saranno applicate. Per quanto riguarda l’aumento delle prestazioni? Beh, abbiamo approfondito la questione nelle nostre recensioni di Radeon RX 5500 XT e 5600 XT. Per un confronto tra le due, comprese le loro prestazioni in overclock, leggete il nostro post di confronto.
NVIDIA Auto Overclocking con MSI Afterburner
Destra, mentre l’OC automatico di AMD è facile da passare, fare lo stesso per le schede NVIDIA richiede un po’ di apprendimento. L’intero processo può essere fatto in 30 minuti, ma non preoccuparti, ti abbiamo coperto.
Step 1

Scaricate l’ultima versione di MSI Afterburner qui, poi apritelo. Una volta entrati, cliccate sull’icona dell’ingranaggio per andare nelle impostazioni. Sotto la scheda ‘Generale’, assicurati che ‘controllo tensione di sblocco’, ‘monitoraggio tensione di sblocco’, e ‘forza tensione costante’ siano attivati.

Step 2
-
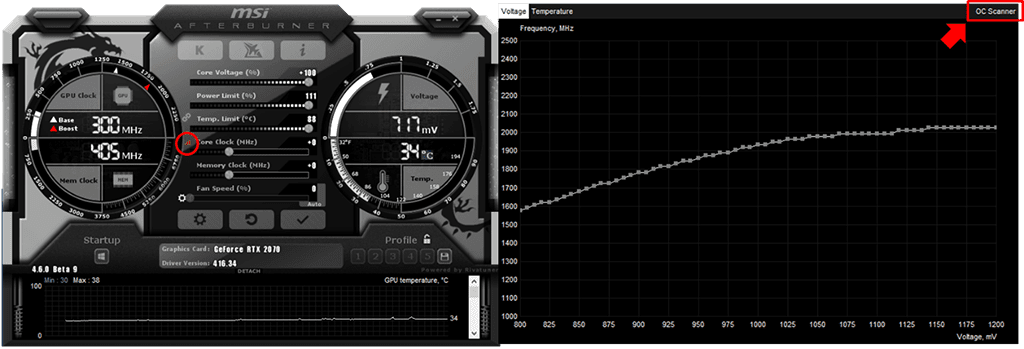
-
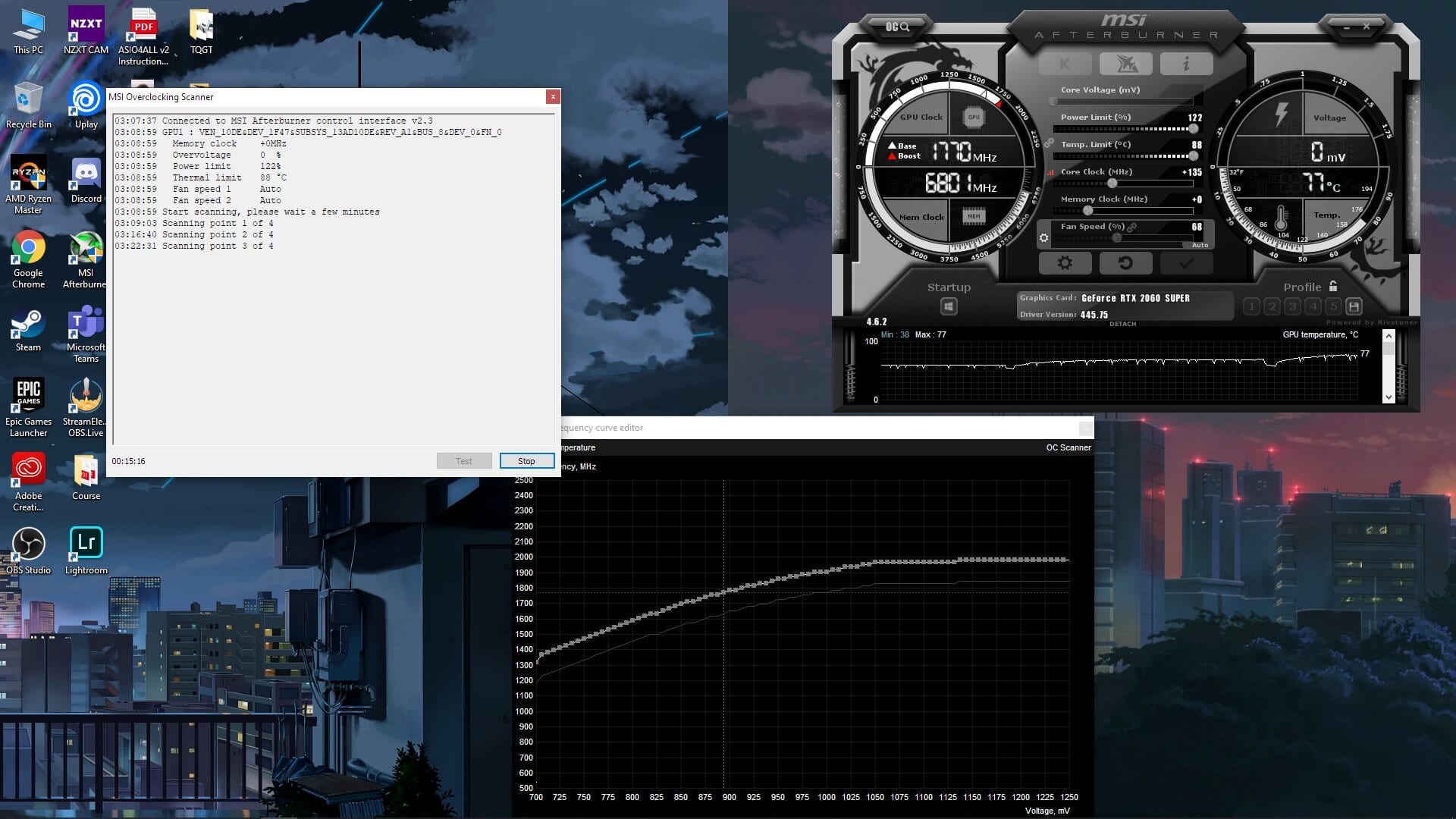
Durante lo Stress Test in MSI Afterburner Auto OC
Dopo questo, nella finestra principale di Afterburner spingi i cursori ‘core voltage’, ‘power limit’ e ‘temp limit’ al loro massimo.
Usa la scorciatoia ‘Ctrl+F’ o clicca sull’icona a sinistra del cursore ‘Core clock’. Così facendo si aprirà l’editor delle curve di tensione/frequenza. In alto a sinistra della finestra, troverai il pulsante ‘OC Scanner’.
Step 3
Cliccando su questo sarai accolto con una nuova finestra dove avrai le seguenti opzioni:
- Test
- Scan
Clicca sulla richiesta di scansione e poi vai a prendere una tazza di caffè. Questo processo dovrebbe durare circa 15-20 minuti, durante i quali il software proverà diversi livelli di tensione per vedere cosa può gestire la tua scheda. Noterete che la vostra GPU, così come la vostra CPU, avrà un picco di temperatura. Non preoccuparti di questo.
Step 4
Dopo che la scansione è finita, dovrai cliccare sul pulsante ‘Test’ e aspettare circa 5 minuti. Questo esaminerà le nuove impostazioni che lo scanner OC ha applicato e si assicurerà che il sistema sia stabile.
Dopo questo processo, è possibile salvare la nuova curva della ventola e le impostazioni di tensione del nucleo in uno dei profili afterburner. Semplicemente cliccate sull’icona ‘salva’ (floppy) e cliccate su qualsiasi numero di profilo per salvarli su quel profilo. Questo aiuterà ad applicare le nuove impostazioni di overclock automatico la prossima volta che si avvia e si apre afterburner.
Overclock della memoria
Con il nuovo core clock e i voltaggi impostati, puoi andare avanti e iniziare a giocare ai giochi per notare i miglioramenti delle prestazioni. Tuttavia, per un miglioramento delle prestazioni ancora maggiore, si potrebbe voler sintonizzare il clock della memoria. Con tutte le schede NVIDIA RTX Super, è possibile sintonizzarle fino a +1000 Mhz. Solo per essere sicuro, aumenta il cursore ‘memory clock’ a +500 Mhz e prova alcuni benchmark/giochi. Dopo di che, puoi aumentarlo a +1000 e controllare la stabilità. Se in caso il tuo sistema non può gestire un overclock di memoria a +1000 Mhz, non preoccuparti. Il gioco/benchmark che state usando si bloccherà e Windows lancerà un messaggio di errore. Ignorate semplicemente il messaggio e riportate il cursore della memoria all’ultimo valore a cui il sistema era stabile.
Risultati dell’overclock – guadagni di prestazioni gratuiti
Voilà! Ora hai overcloccato la tua scheda grafica! Goditi i benefici gratuiti in termini di prestazioni in tutti i tuoi giochi. Quanto beneficio otterrai da questo dipenderà dalla scheda e dal tuo sistema complessivo. Per esempio, con la nostra RTX 2060 Super, abbiamo osservato un aumento medio del 10% degli FPS nei giochi.
| RTX 2060 Super Base | RTX 2060 Super Core Clock OC | RTX 2060 Super Core Clock + Memory Clock OC | |
| Gears 5 | 84.36 | 88.4 | 92.2 |
| Shadow of the Tomb Raider | 59 | 62 | 63 |
| Deus Ex: Mankind Divided | 60.9 | 64 | 65 |
| Assassin’s Creed: Odyssey | 63 | 62 | 62 |
Utilizzando la funzione auto OC scanner, abbiamo visto un aumento medio delle prestazioni del 5%. Dopo aver overcloccato anche la memoria, questo è aumentato a quasi il 10%. Noterete qui che Assassin’s Creed: Odyssey non ha mostrato alcun miglioramento nel framerate medio, ma abbiamo visto un aumento nel framerate massimo raggiunto. Con altri giochi, abbiamo visto miglioramenti simili nelle prestazioni.
Quindi ci siamo. L’overclock della vostra scheda grafica può essere un argomento abbastanza complicato, soprattutto per i principianti. Fortunatamente con strumenti come MSI Afterburner e le funzioni di auto OC incorporate di Radeon Software, non c’è bisogno di preoccuparsi troppo in questi giorni. Detto questo, spero che NVIDIA includa una funzione simile di default. Forse in qualche futuro aggiornamento di Geforce Experience…

