- Sommario :
- Come attivare o disattivare gli adattatori di rete tramite il pannello di controllo
- Come disattivare l’adattatore di rete
- Come abilitare l’adattatore di rete
- Come abilitare o disabilitare gli adattatori di rete tramite Gestione dispositivi
- Come disabilitare l’adattatore di rete
- Come abilitare l’adattatore di rete
- Come attivare o disattivare gli adattatori di rete tramite Prompt dei comandi
- Come disattivare l’adattatore di rete
- Come abilitare l’adattatore di rete
- Come attivare o disattivare gli adattatori di rete tramite PowerShell
- Come disattivare l’adattatore di rete
- Come attivare l’adattatore di rete
- Suggerimenti
Sommario :
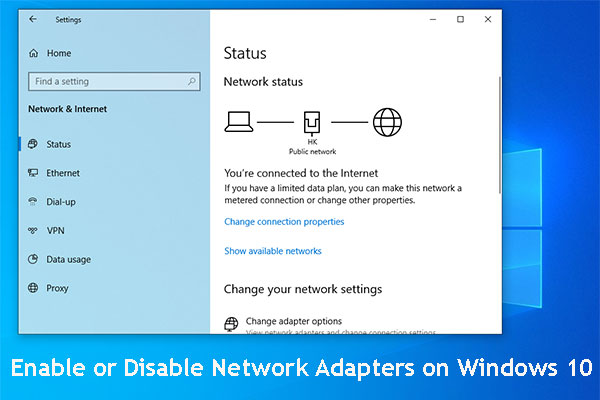
Se vuoi disabilitare un adattatore di rete (non importa se è un adattatore Wi-Fi o un adattatore Ethernet) che non usi o uno che non funziona, ti diremo come abilitare e disabilitare gli adattatori di rete con 4 modi diversi. Inoltre, MiniTool Software ti dirà altri suggerimenti e trucchi sulla gestione del computer, il recupero dei dati, il backup dei file, ecc.
Un adattatore di rete viene utilizzato per collegare il computer alla rete locale. Se vuoi navigare in internet, puoi attivare l’adattatore di rete. A volte, per alcune ragioni, vuoi spegnerlo.
Ma alcuni di voi non sanno come attivare o disattivare l’adattatore di rete su Windows 10. In questo post, vi mostreremo 4 metodi per abilitare le schede di rete sia per Wi-Fi che per Ethernet.

Wi-Fi bloccato al controllo dei requisiti di rete? Due soluzioni efficaci possono essere utilizzate per risolvere questo problema e sono introdotte in questo post. Ottieni queste correzioni ora.
Questi quattro modi includono:
- Come abilitare o disabilitare gli adattatori di rete tramite Pannello di controllo
- Come abilitare o disabilitare gli adattatori di rete tramite Gestione dispositivi
- Come abilitare o disabilitare gli adattatori di rete tramite Prompt dei comandi
- Come abilitare o disabilitare gli adattatori di rete tramite PowerShell
Puoi scegliere un modo basato sui tuoi desideri.
Come attivare o disattivare gli adattatori di rete tramite il pannello di controllo
Come disattivare l’adattatore di rete
- Premere il tasto di Windows
- Vai a Impostazioni > Rete & Sicurezza > Stato.
- Seleziona Cambia opzioni adattatore.
- Clicca con il tasto destro del mouse sull’adattatore di rete e seleziona Disabilita.
Come abilitare l’adattatore di rete
- Premi il tasto Windows
- Vai a Impostazioni > Rete & Sicurezza > Stato.
- Seleziona Cambia opzioni adattatore.
- Clicca con il tasto destro del mouse sull’adattatore di rete e seleziona Abilita.
Come abilitare o disabilitare gli adattatori di rete tramite Gestione dispositivi
Come disabilitare l’adattatore di rete
- Clicca con il tasto destro del mouse su Start e scegli Gestione dispositivi dal menu a scomparsa.
- Sfoglia gli adattatori di rete.
- Clicca con il tasto destro del mouse sull’adattatore che vuoi e scegli Disabilita dispositivo dal menu a comparsa.
Come abilitare l’adattatore di rete
- Usa lo stesso modo menzionato sopra per entrare in Gestione dispositivi.
- Clicca con il tasto destro del mouse sull’adattatore necessario e seleziona Attiva dispositivo.
Come attivare o disattivare gli adattatori di rete tramite Prompt dei comandi
Come disattivare l’adattatore di rete
1. Premere Cortana e cercare Prompt dei comandi.
2. Fare clic con il tasto destro del mouse sul risultato superiore e scegliere Esegui come amministratore.
3. Digitare il seguente comando e premere Invio per mostrare il nome(i) della scheda(e) di rete sul computer:
netsh interface show interface
4. Digita il seguente comando per disabilitare l’adattatore Wi-Fi o Ethernet e premi Invio:
netsh interface set interface “YOUR-ADAPTER-NAME” disable
Ricordati di sostituire “YOUR-ADAPTER-NAME” con il nome dell’adattatore di rete che vuoi disabilitare. A meno che non ci siano spazi nel nome dell’adattatore, non è necessario riservare le virgolette.
Come abilitare l’adattatore di rete
1. Usa lo stesso modo menzionato sopra per eseguire il Prompt dei comandi come amministratore.
2. Digita il seguente comando e premi Invio:
netsh interface show interface
3. Digita il seguente comando per disabilitare l’adattatore Wi-Fi o Ethernet e premi Invio:
netsh interface set interface “YOUR-ADAPTER-NAME” enable
Ricordati di sostituire “YOUR-ADAPTER-NAME” con il nome dell’adattatore di rete che vuoi disabilitare. A meno che non ci siano spazi nel nome dell’adattatore, non è necessario riservare le virgolette.
Come attivare o disattivare gli adattatori di rete tramite PowerShell
Come disattivare l’adattatore di rete
1. Clicca con il tasto destro su Start e scegli Windows PowerShell (Admin).
2. Digita il seguente comando e premi Invio per identificare il nome dell’adattatore che vuoi disabilitare:
Get-NetAdapter | format-table
3. Digita il seguente comando per disabilitare l’adattatore Wi-Fi o Ethernet e premi Invio:
Disable-NetAdapter -Name “YOUR-ADAPTER-NAME” -Confirm:$false
Ricorda di sostituire “YOUR-ADAPTER-NAME” con il nome dell’adattatore di rete che vuoi disabilitare. A meno che non ci siano spazi nel nome dell’adattatore, non c’è bisogno di riservare le virgolette.
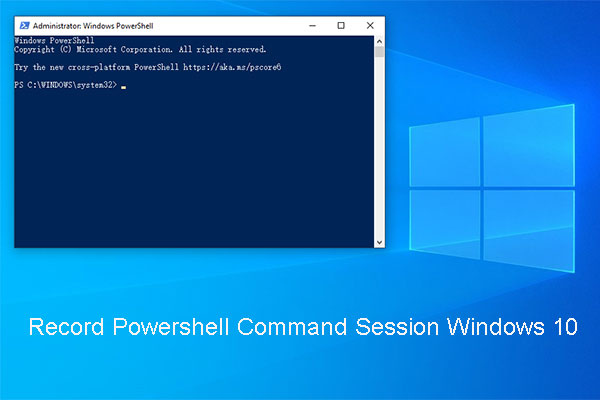
In Powershell puoi salvare tutti i comandi che stai eseguendo e l’output in un file di testo. Ecco come registrare la sessione di comandi Powershell di Windows 10.
Come attivare l’adattatore di rete
1. Usa lo stesso modo per eseguire Windows PowerShell come amministratore.
2. Digita il seguente comando e premi Invio:
Get-NetAdapter | format-table
3. Digita il seguente comando per disabilitare l’adattatore Wi-Fi o Ethernet e premi Invio:
Enable-NetAdapter -Name “YOUR-ADAPTER-NAME” -Confirm:$false
Ricorda di sostituire “YOUR-ADAPTER-NAME” con il nome dell’adattatore di rete che vuoi disabilitare. A meno che non ci siano spazi nel nome dell’adattatore, non c’è bisogno di riservare le virgolette.
Suggerimenti
È necessario sapere che disattivare la connessione wireless utilizzando il flyout di rete non significa che l’adattatore Wi-Fi sia disattivato. Taglia solo la connessione tra il dispositivo e la rete.
La guida in questo post si concentra sugli adattatori wireless e cablati. Tuttavia, anche il Bluetooth è un dispositivo di rete. Allo stesso modo, è possibile utilizzare le stesse operazioni per disattivare e attivare il suo adattatore.